How to export 3d model from sketchup to autocad
In the fields of architecture, engineering, and design, 3D modeling has become an essential skill. SketchUp, known for its user-friendly interface and rapid modeling capabilities, is a preferred tool for many designers. AutoCAD, on the other hand, is widely used in professional settings for its powerful drawing and design features. Exporting models from SketchUp to AutoCAD allows designers to leverage AutoCAD for more in-depth design and drafting. This article will provide a detailed guide on the steps, considerations, and efficiency tips for exporting SketchUp models to AutoCAD.
Features of SketchUp and AutoCAD
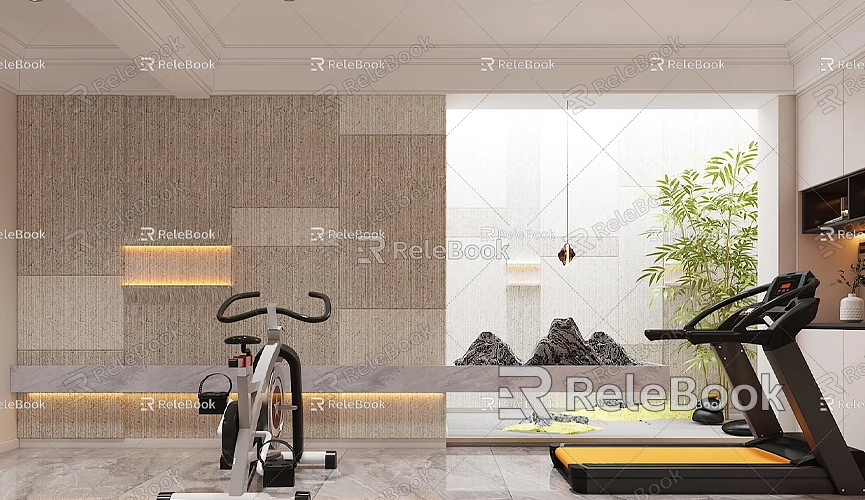
Advantages of SketchUp
SketchUp is an intuitive 3D modeling software suitable for all types of users, from beginners to professionals. Its main features include:
- User-Friendly: The interface is clear and simple, allowing users to quickly get started and easily create 3D models.
- Rich Model Library: Users can directly import ready-made components from an online model library, saving modeling time.
- Real-Time Rendering: Users can instantly view the model's effects, making it convenient for modifications and adjustments.
Characteristics of AutoCAD
AutoCAD is a professional computer-aided design (CAD) software widely used in architecture, engineering, manufacturing, and other industries. Its main features include:
- Precise Drafting: Supports high-precision 2D and 3D drafting, suitable for complex design needs.
- Comprehensive Toolset: Offers various drawing and editing tools to help users efficiently complete designs.
- Strong File Compatibility: Supports multiple file formats, allowing for seamless integration with other design software.
Preparations Before Exporting the Model
Before exporting a 3D model from SketchUp to AutoCAD, there are several preparatory steps to ensure a smooth export process.
Clean and Optimize the Model
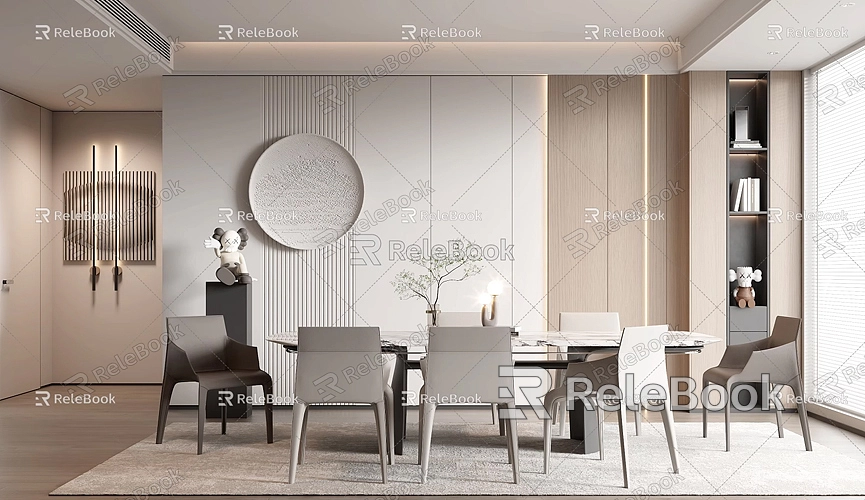
After completing the design in SketchUp, first check and clean up the model:
- Remove Unnecessary Components: Ensure that there are no unnecessary components and excess geometry in the model to reduce the exported file size.
- Check Geometry Integrity: Make sure all faces are closed to avoid issues in AutoCAD.
Set Units and Scale
Before exporting the model, ensure the correct units and scale are set in SketchUp. This will help ensure that when the model is opened in AutoCAD, the dimensions will match accurately.
Steps to Export from SketchUp to AutoCAD
Choose the Export Format
In SketchUp, the first step is to export the model in a format suitable for AutoCAD. Recommended formats include:
- DWG Format: AutoCAD’s native format, which retains more model information, including layers, colors, and line types.
- DXF Format: Another commonly used format in AutoCAD, suitable for data exchange.
In SketchUp, click on the “File” menu, select “Export,” and then choose “3D Model.” In the pop-up dialog, select the desired file format (such as DWG or DXF) and configure the export options.
Export the Model
In the export settings, choose the desired version, such as AutoCAD 2013 or later. Once settings are complete, click the “Export” button, choose the file save location and name, and finish the export process.
Import the Model into AutoCAD
After exporting, open AutoCAD. In the main interface, click the “Insert” menu and select the “Import” option. In the pop-up dialog, find the recently exported DWG or DXF file, select it, and click “Open.”
Adjust Import Settings
In the import settings, ensure the appropriate units and scale options are selected. Adjust other settings as necessary to ensure the model appears consistently in AutoCAD as it does in SketchUp.
Complete the Import
Once settings are complete, click “OK.” AutoCAD will begin importing the model, and once finished, you will be able to view and edit your SketchUp model in the workspace.
Handling the Model's Performance in AutoCAD
Check Model Integrity
After importing, first check the integrity of the model. Inspect every detail to ensure there are no missing parts or distortions.
Apply Layers and Colors
In AutoCAD, you may need to assign appropriate layers and colors to the model. Depending on design requirements, you can adjust the visual effects of different parts to make the model easier to understand and present.
Fine-Tuning and Annotation
In AutoCAD, you can make fine adjustments to the imported model and add necessary annotations and dimensions to meet professional drafting standards. This step is crucial for the accuracy of engineering drawings.
Common Issues and Solutions
While exporting a 3D model from SketchUp to AutoCAD, you may encounter some common issues. Here are some solutions:
Model Distortion After Import
If the imported model appears distorted, first check whether the model in SketchUp has been cleaned properly. Ensure there are no erroneous geometries or overlapping faces. You may want to try re-exporting the model, ensuring the correct export format is selected.
Missing or Confused Layers
After import, the model's layer information may be lost or confused. In AutoCAD, you can resolve this by manually adjusting layer properties to ensure each part is categorized correctly.
Slow Import Speed
If the import process is slow, consider simplifying the model and removing unnecessary details. This will reduce the data volume and improve import speed.
Tips for Improving Efficiency
To enhance the efficiency of exporting from SketchUp to AutoCAD, designers can try the following tips:
- Use Custom Templates: Create a template in AutoCAD that includes commonly used settings for quick project starts.
- Save Work Regularly: When working with large models, save your work frequently to avoid data loss from crashes.
- Manage Layers Wisely: Use layers in AutoCAD to manage different parts of the model, making it easier to operate and organize.
Real-World Applications
In real design processes, many designers export models from SketchUp to AutoCAD for detailed drafting. For example, an architect might complete a preliminary design of a new building in SketchUp and then export the model to AutoCAD for precise construction drawings. These drawings can be used for on-site construction and as effective communication tools with clients.
Additionally, engineers often export models from SketchUp to AutoCAD for detailed technical analysis and optimization during mechanical design. By adding dimensions and technical details in AutoCAD, they can ensure the feasibility and accuracy of their designs.
Resource Recommendations
Using high-quality textures and models can significantly enhance the quality of your work in 3D modeling and design. If you need many high-quality 3D textures and HDRIs for creating models and virtual scenes, you can download them for free from [https://textures.relebook.com/](https://textures.relebook.com/). For exquisite 3D models, visit [https://3dmodels.relebook.com/](https://3dmodels.relebook.com/) for a vast selection of premium 3D resources provided by Relebook. These resources will help you achieve greater expressiveness and creativity in your designs.
Exporting a 3D model from SketchUp to AutoCAD is an important step in the design workflow that allows designers to fully utilize the strengths of both software programs. With proper preparation and procedural steps, you can successfully complete the export and import processes and perform detailed drafting and analysis in AutoCAD. By applying the tips and advice provided in this article, you can greatly enhance your work efficiency and design quality.
Whether you are an architect, engineer, or design enthusiast, combining these two powerful software applications can make your design work more efficient and precise. By mastering the export and import techniques, you will navigate the design field with ease, creating outstanding work.

