How to Export SketchUp 3D Model to AutoCAD
In the fields of architectural design and engineering drafting, SketchUp and AutoCAD are two widely used software programs. SketchUp is favored by many designers for its intuitive interface and powerful 3D modeling capabilities, while AutoCAD serves as the industry standard for 2D and 3D drawing tools, making it an essential tool for many professionals. When designers need to export 3D models from SketchUp to AutoCAD, mastering the relevant steps and techniques is crucial. This article will comprehensively explore how to successfully export SketchUp 3D models to AutoCAD, including preparatory work, the export process, solutions for common issues, and methods for post-export optimization.
Understanding File Formats Between SketchUp and AutoCAD
First, it is important to understand the differences in file formats between SketchUp and AutoCAD. The native file format for SketchUp is SKP, while AutoCAD uses DWG or DXF formats for saving and sharing files. The export process essentially converts the model in SketchUp into a format that AutoCAD can recognize. Therefore, understanding the characteristics of these formats and potential compatibility issues can help designers avoid unnecessary troubles during export.
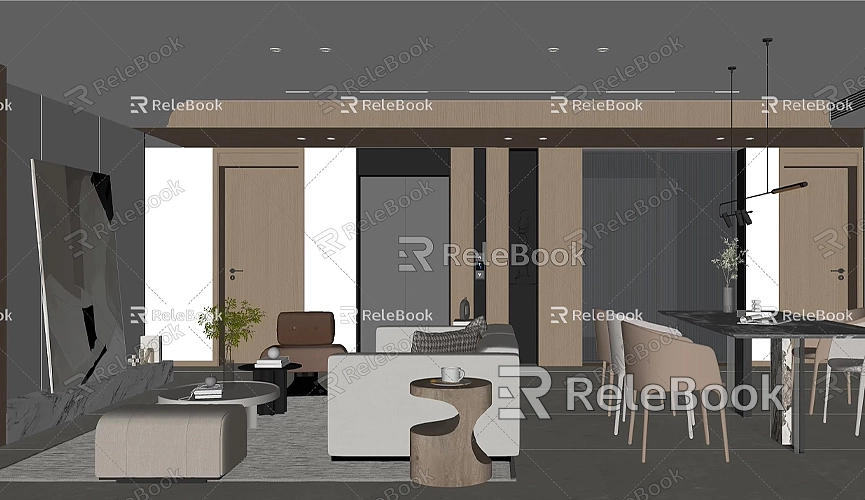
Before exporting, it is essential to clarify the appropriate scenarios for each file format. For instance, the DWG format is typically more widely used and supports more features within AutoCAD, while the DXF format is better suited for data exchange. Designers should choose the appropriate format based on their specific needs.
Preparatory Work
Before proceeding with the export, ensuring that the SketchUp model is in optimal condition is crucial. First, carefully inspect the model's details, including the accuracy and integrity of its components. To ensure a smooth export, you can use SketchUp's "Check Model" tool to identify potential errors and inconsistencies. Ensure that there are no unconnected edges, overlapping faces, or unnecessary components, as these can significantly reduce issues after export.
Effectively managing layers is also an important preparatory step. By placing different parts of the model on separate layers, designers can more flexibly select the necessary content during export. For example, architectural structures, furniture, and environmental elements can be organized into different layers for easier management in AutoCAD later on.
After confirming all details are correct, designers should consider adjusting the model’s view settings to optimal levels. This includes selecting the right perspective, setting up lighting, and optimizing materials. A well-configured view will ensure that the model maintains high visual quality once imported into AutoCAD.
Exporting SketchUp Models to AutoCAD
Once the preparatory work is complete, proceed to the export phase. In SketchUp's menu, find the "File" option, then select "Export," followed by "Model." At this point, the system will prompt you to choose a file format, allowing you to select either DWG or DXF. The difference between the two is that DWG files usually contain more metadata, while DXF is more compatible with other software.

After selecting the file format, the export settings dialog will appear. Here, users can set parameters such as units, scale, and layers. Ensure that the selected units match those used in the original model to avoid scaling issues in AutoCAD. Once settings are adjusted, click the "Export" button, choose a save path, and complete the export.
The speed of the export process largely depends on the complexity of the model. More complex models may take longer to export, so designers should be patient during this phase.
Opening the Imported Model in AutoCAD
After importing into AutoCAD, ensure that the file opening settings are correct. In AutoCAD, select the "Open" function and locate the DWG or DXF file you just exported. When opening the file, double-check that the unit settings match those in SketchUp to ensure the model displays correctly.
Once the import is complete, some adjustments may be necessary. This is because there are differences in how SketchUp and AutoCAD handle model details, and certain elements may need manual tweaking in AutoCAD. For instance, you may need to reset layers, adjust line types, and fill in colors to ensure the entire model meets design requirements.
If you notice any missing details in AutoCAD, you can return to SketchUp to verify that no important components were overlooked during the export.
Common Issues and Solutions
During the export process from SketchUp to AutoCAD, designers may encounter some common issues. For example, after importing, the model might appear scaled incorrectly or display anomalies. This is often due to improper unit selections in the export settings, so it’s crucial to confirm unit and scale settings before exporting.
Another frequent issue is that the model may become overly complex after importing into AutoCAD, causing the software to run slowly. This is typically due to excessive detail or complex components in the model. To optimize performance, designers can simplify the model before exporting, removing unnecessary details or converting complex components into simpler shapes.
Additionally, for users unfamiliar with SketchUp or AutoCAD operations, consulting official documentation, online tutorials, and forum resources can be very helpful. These resources can assist users in quickly mastering operational techniques and improving workflow efficiency.
Advanced Tips for Use
After exporting from SketchUp to AutoCAD, utilizing some extension tools and plugins can further enhance workflow efficiency. Many plugins on the market can help designers automate certain tasks, such as batch exporting and model optimization, saving time and reducing human error.
Additionally, learning how to effectively use various features in AutoCAD is essential. Utilizing AutoCAD's drawing and editing tools can help refine the imported model. Designers can use AutoCAD's annotation, dimensioning, and layering functions to enhance the professionalism and readability of the final design.
Future Design Trends
As architectural design and 3D modeling technologies continue to evolve, SketchUp and AutoCAD are also undergoing constant updates. Future design tools may integrate more advanced technologies, such as cloud computing and virtual reality, to enhance user experience and design efficiency. Designers should keep an eye on industry trends and adapt to new technological changes to maintain their competitiveness in the field.
Exporting SketchUp 3D models to AutoCAD is a critical step in architectural design and engineering drafting. Through proper preparatory work, accurate export procedures, and effective post-export adjustments, designers can successfully complete this process and enhance their work efficiency. In this process, understanding the compatibility between SketchUp and AutoCAD, resolving common issues, and mastering some extension tool techniques will help designers achieve better results in their projects.
In practice, designers can also leverage high-quality 3D resources to enrich their work. If you need high-quality 3D textures and HDRI while creating models and virtual scenes, you can download them for free from [https://textures.relebook.com/](https://textures.relebook.com/). For exquisite 3D models, visit [https://3dmodels.relebook.com/](https://3dmodels.relebook.com/). Relebook offers a wealth of high-quality 3D resources to inspire and enhance your design projects. We hope this article helps you better master the export techniques between SketchUp and AutoCAD, enabling you to create more outstanding design works!

