How to get sketchup models into cura
Cura is a popular slicing software widely used in the world of 3D printing to prepare and optimize models. For models designed in SketchUp, knowing how to import them into Cura is essential. This process can help you efficiently prepare for printing and ensure the final print quality meets expectations. This guide details the steps and practical tips for converting SketchUp models to Cura, making this process straightforward and successful.
Importance of Understanding File Formats
Before getting started, it’s crucial to understand how file formats impact the conversion process. SketchUp primarily uses the SKP format, while Cura requires STL or OBJ formats for models. This means you must export your SketchUp model in a compatible format before importing it into Cura. Using the wrong format may cause Cura to fail in recognizing the model, which would disrupt the slicing process.
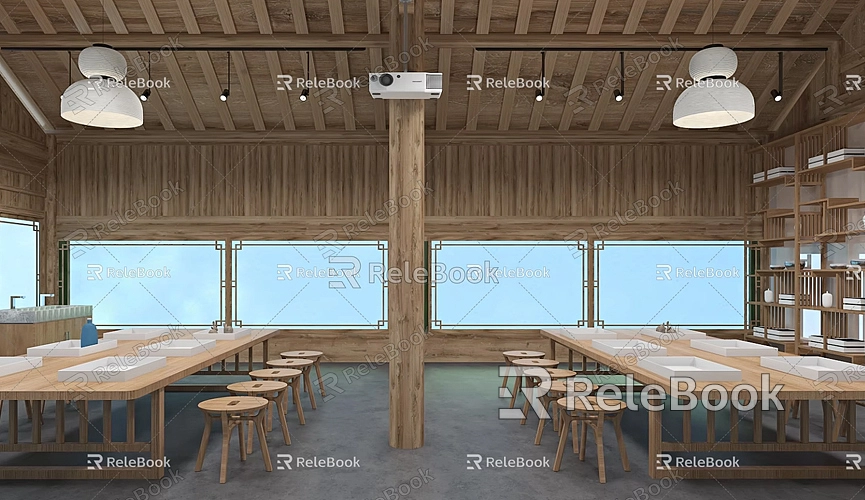
Preparing Your SketchUp Model
Before exporting, make sure your model is properly prepared. This can improve export efficiency and reduce potential issues in Cura. Here are some recommended steps:
- Simplify the Model: Review the model and remove any unnecessary components, layers, or groups. This reduces file size and makes it easier for Cura to load the model quickly.
- Check Scale: Ensure the model is appropriately sized. If it’s too large or too small, it could cause issues in Cura. You can use SketchUp’s “Measure” tool to verify dimensions and confirm they are within reasonable ranges.
- Ensure the Model is a Solid: Cura requires models to be closed solids for successful slicing. Use SketchUp’s “Entity Info” tool to confirm the model is a solid.
Exporting the Model from SketchUp
Once the model is ready, you can begin the export process. The steps are simple but require attention to a few key details:
1. Select the Model: In SketchUp, select the parts of the model you want to export. If your model consists of multiple parts, make sure all required parts are selected.
2. Access the File Menu: Click on the “File” menu in the upper left corner to expand the options.
3. Export Options: Under “Export,” choose “3D Model,” which will open the export settings window.
4. Choose a File Format: In the export window, select STL or OBJ format. STL is the most common format for 3D printing, so it’s usually recommended.
5. Save Location: Choose a suitable location to save the exported file, name it, and click save.
Importing the Model into Cura

After exporting, the next step is to import your model into Cura. This process is straightforward:
1. Open Cura: Launch Cura software on your computer.
2. Import the Model: Click the “Open File” button, or drag and drop the STL or OBJ file into Cura’s workspace.
3. Adjust Model Position: Once imported, you can move, rotate, and scale the model in Cura to ensure it fits the print bed.
4. Set Print Parameters: Adjust the print settings based on your 3D printer specifications and materials. Important settings include layer height, print speed, and infill density. These settings are critical, as different printers and materials may require different configurations.
Slicing the Model
Once your model is set up, you’re ready to slice it:
1. Slice the Model: Click the “Slice” button, and Cura will generate a G-code file containing printing instructions for your 3D printer.
2. Preview the Slicing Results: After slicing, preview the sliced layers to check for any potential issues.
3. Save the G-code: Save the generated G-code file to your computer, or directly save it to an SD card or USB drive for your 3D printer.
Common Issues and Solutions
In the process of converting SketchUp to Cura, you might encounter some common issues. Here are some possible problems and solutions:
- Model Not a Solid: If Cura cannot slice the model, ensure it is a closed solid by using SketchUp’s solid tools.
- Scale Issues: If the model’s size is incorrect in Cura, check the scale settings in SketchUp and re-export.
- Missing Parts: If parts of the model are missing in Cura, ensure all needed components were selected during export.
Importing SketchUp models into Cura is an essential skill for designers and enthusiasts working with 3D printing. By following these detailed steps, from model preparation to import and slicing, you can smoothly achieve this goal. If you encounter any difficulties along the way, try repeating each step until you become more familiar with the process.
To enhance your project quality, consider using high-quality textures and model resources. For creating models and virtual scenes, you can download high-quality 3D textures and HDRIs for free from [Relebook](https://textures.relebook.com/), and beautiful 3D models from [Relebook’s 3D model site](https://3dmodels.relebook.com/). Relebook offers a vast range of premium 3D resources to support your creative projects. With these resources, your 3D printing projects will be more successful and impressive.

