How to get models 3d warehouse sketchup 2017
In SketchUp 2017, 3D Warehouse is an incredibly convenient resource that provides users with a vast array of 3D models, ranging from furniture and vehicles to buildings and landscapes. These models not only help users save design time but also enhance the overall quality of projects. Below is a detailed guide on how to effectively search for and download 3D Warehouse models in SketchUp 2017.
Understanding 3D Warehouse
3D Warehouse is a cloud-based platform where users can upload, share, and download 3D models. This platform is tightly integrated with SketchUp, allowing users to access countless model resources directly within the design environment. This integration greatly simplifies the process of obtaining necessary resources, enabling designers to focus more on creativity rather than building each component from scratch.
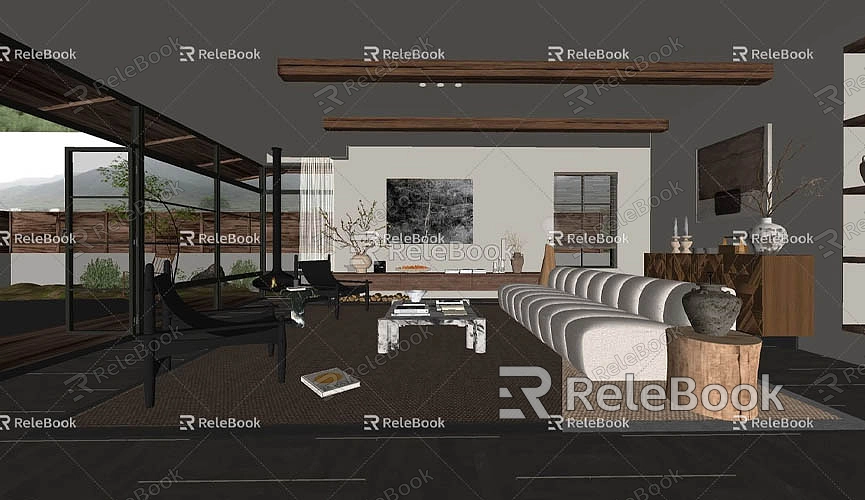
Accessing 3D Warehouse
Before accessing 3D Warehouse, make sure that SketchUp 2017 is installed on your computer. Once the software is open, accessing the platform is straightforward:
- Locate the Components panel in the toolbar. If it’s not visible, you can find and open it from the Window menu. In this panel, you will see an option to access 3D Warehouse; click it to open the related window.
- If prompted, log in to your Trimble account. If you don’t have an account, you can quickly create one. After registering, you will be able to save your favorite models and upload your own creations.
Searching for Models
Once you're in 3D Warehouse, you can start searching for specific models. Effective search techniques can help you find the resources you need more quickly:
- Use the Search Box: Enter keywords related to the model you’re looking for in the search box. For example, if you need a "sofa," simply type that word, and the system will return relevant results.
- Utilize Filters: After the search results appear, you can use filters to further refine your results. These filters can sort by model type, popularity, and date added, helping you find the models that best meet your needs.
- Check Model Details: Click on any model to view its details. This information includes the model creator, dimensions, file size, and related tags. Understanding these details will help you determine if the model fits your project requirements.
Downloading and Importing Models
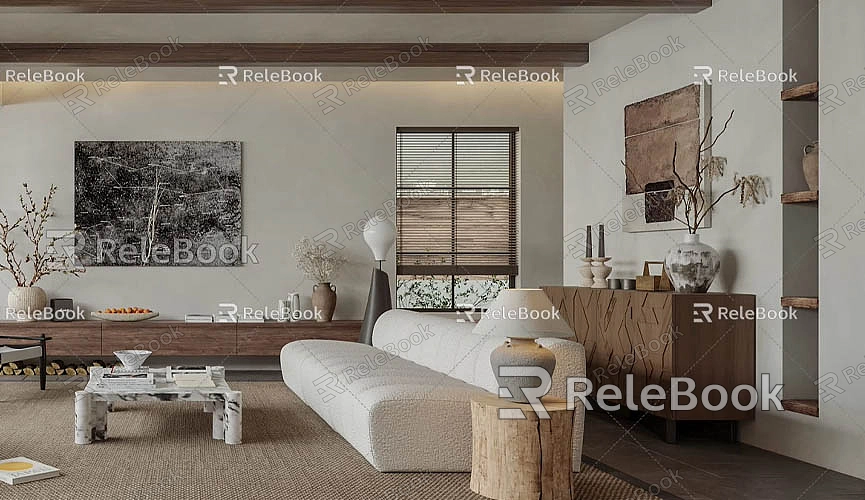
After finding a suitable model, the next steps are downloading and importing it:
- Download the Model: Click the “Download” button on the model page. You will usually have the option to download in a format that is compatible with your version of SketchUp. Ensure that you choose a format compatible with SketchUp 2017 to avoid any compatibility issues.
- Import into SketchUp: Once the download is complete, the model will automatically import into your current SketchUp project. If it does not import automatically, you can also drag and drop the downloaded file into the workspace manually.
Organizing and Using Models
Once the model has been successfully imported into SketchUp, you can manipulate and adjust it as needed:
- Position and Scale: Use the Move tool to place the model in the correct location within your design. You may also need to adjust the model's size based on project requirements; the Scale tool can help you resize the model proportionately.
- Edit the Model: If necessary, you can further edit the model to meet specific design needs. This may involve modifying dimensions, changing materials, or combining multiple models together.
- Save Your Work: It’s important to regularly save your project as you work to ensure you don’t lose any changes or added content.
Best Practices for Using 3D Warehouse Models
Utilizing models from 3D Warehouse can significantly enhance design efficiency, but there are some best practices to keep in mind:
- Check Compatibility: When downloading models, make sure they are compatible with your version of SketchUp to avoid issues.
- Mind Model Complexity: Some models may be quite complex and could affect the performance of SketchUp, especially in larger projects. If you experience slow performance, consider using simpler models or reducing the complexity of the detailed models.
- Respect Copyright and Attribution: Many models are created by other users, so it’s important to respect their work. Check if attribution is required, and if so, provide the appropriate credit when publishing your project.
Getting 3D Warehouse models in SketchUp 2017 is a straightforward process that can greatly enhance your design projects. By utilizing this resource library, you can save a considerable amount of time while making your work more professional and polished. Through continuous exploration and practice, you will be able to use these models more efficiently in your design work.
Additionally, if you need high-quality 3D textures and HDRI materials while creating models and virtual scenes, you can download free resources from [Relebook Textures](https://textures.relebook.com/). If you’re looking for exquisite 3D models, consider visiting [Relebook 3D Models](https://3dmodels.relebook.com/), where Relebook offers a wealth of premium 3D resources. By combining these resources with 3D Warehouse models, your design work will reach new heights.

