How to import 3ds max model into sketchup
Importing a 3ds Max model into SketchUp can significantly enhance the quality of design projects, whether in architectural visualization or product design. Leveraging the detailed models created in 3ds Max can save time and improve the overall result. This guide will walk you through the steps of effectively bringing 3ds Max models into SketchUp.
Understanding File Formats
Before beginning the import process, it is essential to understand the differences in file formats between 3ds Max and SketchUp. 3ds Max primarily uses file formats such as .max and .fbx, while SketchUp supports several formats like .dae (Collada), .skp (SketchUp file), .3ds, and .obj. Since .max files cannot be directly imported into SketchUp, the model must first be exported from 3ds Max in a compatible format.
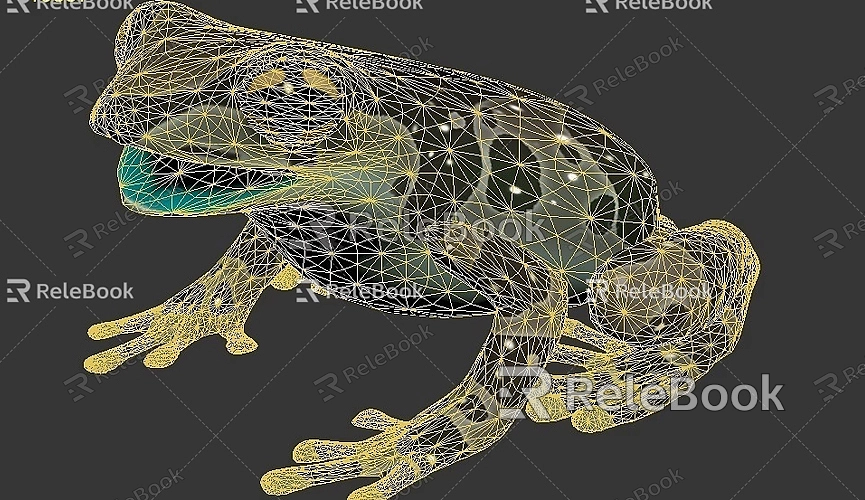
Exporting the Model from 3ds Max
1. Prepare Your Model: Open the model you want to export in 3ds Max. Ensure that the structure of the model is clear and organized, deleting any unnecessary details and ensuring that all geometry is complete without holes or open surfaces.
2. Export the Model: Go to the "File" menu and select Export. You can choose to export the selected objects or the entire scene. From the file types dropdown, select a compatible format, such as .fbx or .dae, to preserve textures and materials when importing into SketchUp. The export dialog will have configuration options like texture paths, scaling, etc. Adjust these settings as needed before completing the export.
Importing the Model into SketchUp
1. Open or Create a Project: In SketchUp, either create a new project or open an existing one.
2. Import the Model: Go to the "File" menu and choose Import. Navigate to the location where you saved the exported model. Select the appropriate file type, such as .fbx or .dae, and click Open. The model will appear in the SketchUp workspace. You may need to adjust its position or scale to fit the requirements of your current project using the Move and Scale tools.
3. Check Textures and Materials: After the import, check that the textures and materials are correctly applied. Sometimes, you may need to reapply or adjust materials within SketchUp to achieve the desired look.
Common Issues and Solutions
- Model Does Not Appear: If the model does not show up, ensure that your view is scaled to the correct level or check if the model is located far from the origin. Use the Zoom Extents tool to adjust the view.
- Missing Textures: If textures are missing, check the texture file paths. You may need to reassign textures in SketchUp, ensuring that the texture files are in the same folder as the model when exported.
- Scaling Issues: Pay attention to the scaling settings during export. Make sure that the units used in 3ds Max match those in SketchUp to avoid size discrepancies during import.
Best Practices
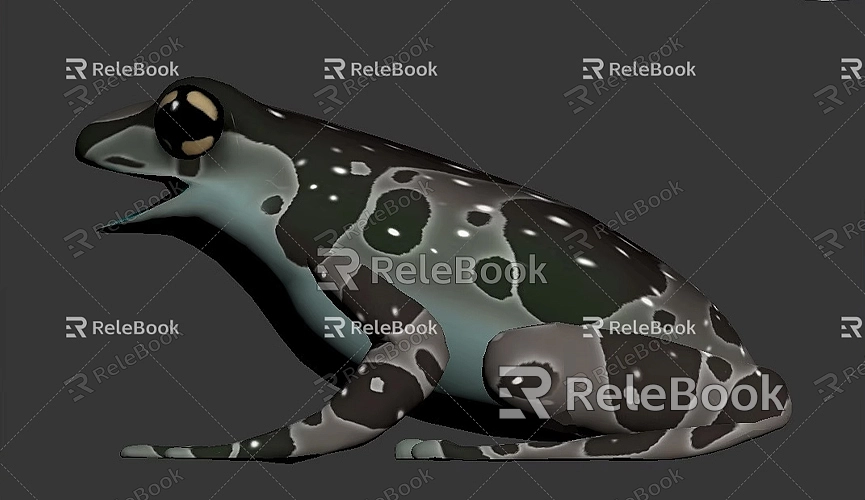
Here are a few best practices to help streamline the import process and improve the efficiency of your workflow:
- Keep the Model Simple: Avoid high polygon counts, as large models can negatively affect SketchUp's performance.
- Organize with Layers: Use layers to organize the different elements of the imported model, which makes it easier to manage later.
- Convert to Groups or Components: After importing, consider converting parts of the model into Groups or Components to facilitate easier manipulation and to prevent accidental edits.
- Save Frequently: During large or complex model handling, make sure to save your work regularly to prevent data loss.
Efficient Use of 3D Resources
High-quality 3D textures and models are indispensable in model design and virtual scene creation. If you need high-quality 3D textures and HDRI, visit [Relebook Textures](https://textures.relebook.com/) for free downloads. Similarly, if you're looking for premium 3D models, you can download them from [Relebook 3D Models](https://3dmodels.relebook.com/), where Relebook offers a wide variety of high-quality 3D resources to support your creative process.
Conclusion
Importing a 3ds Max model into SketchUp not only enhances your design capabilities but also allows you to leverage detailed assets for optimizing your projects. By following the steps for exporting and importing, you can ensure a smooth transition between the software. Maintaining model organization and ensuring the proper application of materials will significantly improve the efficiency and results of your work. As you continue practicing these techniques, refining your workflow will become easier, and creating stunning visual effects will be more straightforward. We hope this guide helps you achieve greater efficiency and better results in your design work.

