How to import a sketchup model into another
SketchUp is a highly popular 3D modeling software that is loved by designers for its intuitive interface and powerful modeling capabilities. Whether for architectural design, interior design, landscape planning, or urban design, SketchUp offers convenient tools and a high degree of freedom in the design process. However, for some advanced projects, relying solely on SketchUp’s rendering capabilities might not be enough to meet high-quality demands. For example, certain designs may require more detailed processing, complex materials, lighting effects, or integration into virtual reality (VR), augmented reality (AR), or game engines. In such cases, importing a SketchUp model into another software becomes a necessary step.
In this article, we’ll explore how to import a SketchUp model into other popular 3D software such as Blender, 3ds Max, Unity, Unreal Engine, and provide solutions to common problems. By mastering the correct import methods and techniques, you’ll improve the efficiency of your design workflow and better leverage the powerful features of target software for further work.
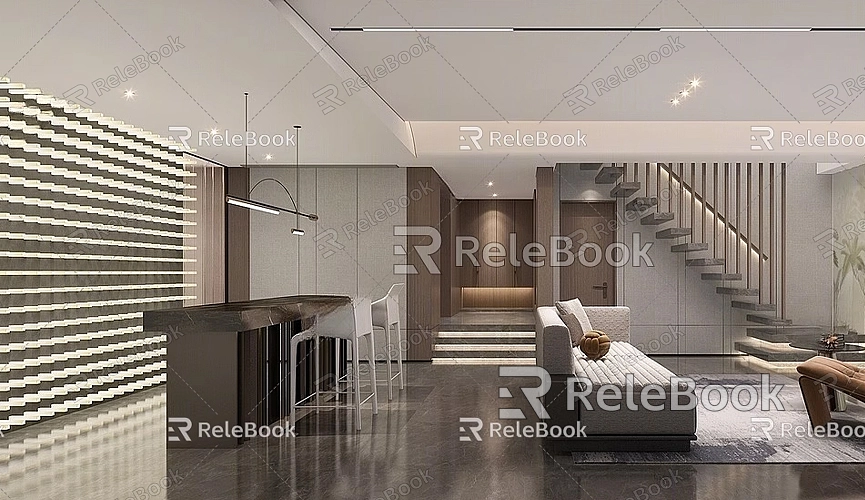
Why Import a SketchUp Model into Another Software?
Although SketchUp is a powerful modeling tool, its rendering, animation, and special effects capabilities are somewhat limited. For instance, if you need high-quality ray tracing renders or dynamic interactivity in a virtual environment, relying on SketchUp’s rendering engine alone won’t be sufficient. In such cases, other more specialized 3D software, such as Blender, 3ds Max, Maya, Unreal Engine, and Unity, become essential components of your project.
By importing your SketchUp model into these professional software tools, you can take advantage of their powerful features for fine-tuned rendering, animation production, VR integration, or interactive visualization. This significantly enhances the effect and operability of your project. Whether for architectural visualization, virtual city design, or game development, these software programs can help you achieve more complex and detailed design results.
How to Import a SketchUp Model into Other Software
To successfully import your SketchUp model into other software, you first need to choose the appropriate export format. Different export formats are suitable for different needs. For example, if you need higher-quality rendering, you might choose OBJ or FBX formats, while STL or FBX might be ideal for importing into a game engine. Below are several common export formats and their use cases.
Exporting as STL Format
STL (Stereolithography) format is commonly used for 3D printing, but it is also a simple and versatile 3D file format. STL preserves only the geometric shape of the model and does not include texture, material, or color information. If you only need to use your SketchUp model for quick viewing, 3D printing, or just need the geometric shape without concern for textures and materials, STL is a good choice.

To export an STL file in SketchUp, follow these steps:
- Open your SketchUp model and ensure the basic design is complete.
- Click "File" in the top menu bar and select "Export."
- In the export options, choose the "STL Format."
- Choose a save location and save the file.
The exported STL file can be read by 3D printing software or other modeling software for further processing.
Exporting as OBJ Format
The OBJ format is a very common and powerful 3D model exchange format. Unlike STL, OBJ not only saves geometric data but also stores texture and material information, making it ideal for high-quality rendering, animation production, or complex visualizations.
OBJ is commonly used in game development, film animation production, and other high-precision workflows. To export a SketchUp model as OBJ format, follow these simple steps:
- Open your SketchUp model and complete your design.
- Select the "File" menu, then click "Export."
- In the export options, choose "OBJ Format."
- Set the save path and save the file.
The exported OBJ file will include both the geometric information and texture data, making it suitable for use in professional rendering and modeling software like Blender or 3ds Max. Note that when importing into other software, you may need to manually relink texture files to ensure proper display.
Exporting as FBX Format
FBX (Filmbox) is an advanced 3D model exchange format developed by Autodesk, widely used in animation production, game development, and virtual reality. Similar to OBJ, FBX can store geometric data, textures, and materials, but FBX has additional features that allow it to store animations, skeletal data, and other dynamic information. Therefore, if you need to import your SketchUp model into a game engine (such as Unity or Unreal Engine), or for complex animation production, FBX is the best option.
To export a SketchUp model as FBX format, follow these steps:
- Open your SketchUp model and complete the necessary design.
- Click the "File" menu and select "Export."
- In the dialog box, choose the FBX format and adjust the export settings as needed.
- Save the FBX file and import it into the target software.
FBX format offers higher compatibility between 3D software and game engines, ensuring that model precision and detail are well preserved, especially for complex models.
Using Plugins to Import into Other Software
In addition to exporting files in standard formats, SketchUp also offers useful plugins that allow you to directly import models into other software. For example, Blender, Maya, and 3ds Max all provide plugins compatible with SketchUp, helping you retain more of the model’s details and material information during the import process.
For instance, Blender provides a SketchUp import plugin that lets you directly import a `.skp` file into Blender, eliminating the need for intermediate format conversion. This method allows you to preserve not only the geometric data but also textures, materials, and other details more accurately.
Common Issues and Solutions During Import
When importing SketchUp models into other software, designers often encounter some common issues. Here are a few common problems and their solutions to help you avoid unnecessary trouble during the import process.
Scaling Issues
When exporting models, the scale of the model may change, especially when exporting from SketchUp to other software. One effective way to solve this issue is by ensuring that the unit settings in SketchUp and the target software match. In SketchUp, you can check the unit settings in the "Model Info" panel and adjust as needed. When importing into other software, ensure that the unit settings in the software match those used in SketchUp to avoid scale distortion.
Missing or Misplaced Textures
Another common issue is missing or misplaced textures, especially when exporting OBJ or FBX files. If the texture files are not embedded correctly or the paths are wrong, textures might be lost during import. To resolve this, consolidate all texture files into one folder before exporting and ensure that texture paths are relative, not absolute.
If textures are missing, you can manually relink the texture files in the target software or use UV mapping tools to reposition them properly.
File Not Opening or Import Failing
Sometimes, the exported file might not open in the target software or an error message might appear. This could be due to file format incompatibility, export errors, or file corruption. In such cases, try re-exporting the file, ensuring that the correct export settings are used, or use a different file format for the import.
Loss of Model Detail
When exporting complex SketchUp models, especially high-polygon models, details might be lost. To avoid this, consider splitting the model into smaller sections for export or selecting higher resolution and more export options to retain as much detail as possible.
Tips for Improving Import Quality
To ensure a high-quality model import into other software, you can take the following optimization measures:
- Optimize Polygon Count: Reduce unnecessary faces and polygons. Avoid excessive detail and redundant faces, as this helps improve import speed and reduces computational load.
- Use High-Quality Textures: High-resolution textures can make your model appear more detailed. If you need high-quality 3D textures and HDRI for your models and virtual scenes, you can download them for free from [Relebook Textures](https://textures.relebook.com/). For beautiful 3D models, check out [Relebook 3D Models](https://3dmodels.relebook.com/), which offers a wide variety of high-quality resources.
By following these guidelines, you can ensure that your SketchUp models are imported smoothly into other software, preserving quality and making your design workflow more efficient. Whether you’re working on architectural visualization, animation, or game development, mastering the import process will help you fully utilize the power of other 3D tools.

