How to Import SketchUp Models into Unity
In the world of 3D modeling and game development, SketchUp and Unity are two incredibly popular and powerful tools. SketchUp is favored by many architects, interior designers, and game developers due to its intuitive, user-friendly interface and robust modeling features. Unity, as a cross-platform game engine, supports efficient rendering, physics simulations, and interactive logic, making it widely used in game development, virtual reality (VR), augmented reality (AR), and other fields. Many developers and designers seek to import models from SketchUp into Unity, leveraging Unity's extensive features to create more immersive and dynamic virtual environments. This article will walk you through the process of importing SketchUp models into Unity, covering everything from modeling and exporting to post-import optimization and troubleshooting.
Why Import SketchUp Models into Unity?
SketchUp is loved for its straightforward, easy-to-use interface, making it especially well-suited for preliminary modeling in fields like architecture, interior design, and landscape design. Often, designers create initial models in SketchUp but find that SketchUp's functionality falls short when they want to implement interactivity, animations, or more complex visual effects. Unity, with its powerful game engine features such as physics engines, lighting, animation systems, and user interaction tools, allows you to transform SketchUp's static models into dynamic, interactive virtual environments. This is why many designers and developers choose to import SketchUp models into Unity for deeper development.

By doing so, designers can not only add special effects, animations, and collision detection to their models, but also optimize them within Unity to improve performance and ensure smooth running of the final virtual scene.
Preparation: Organizing and Optimizing Your SketchUp Model
Before importing your SketchUp model into Unity, it's important to complete some preparatory work. This ensures a smoother import process and ensures that the model will work correctly in Unity.
Simplifying and Optimizing the Model Structure
SketchUp models often consist of numerous faces and details, which can negatively impact performance or cause unnecessary issues when imported into Unity. To improve performance and avoid slow loading times, it’s recommended to simplify the model structure by removing unnecessary details or overly complex geometry. For example, you can merge duplicate components, reduce polygon count, and eliminate small, irrelevant structures.
Adjusting the Scale and Units
In SketchUp, you can set the model's dimensions and units to various standards, but Unity's default unit is "meters." It’s crucial to ensure that the units in your SketchUp model are compatible with Unity. For instance, if you're using centimeters or inches in SketchUp, adjust the scale to meters before exporting to avoid any discrepancies in size when imported into Unity.
Checking Textures and Materials
Textures and materials are often essential to a model's visual appeal. If your SketchUp model uses textures, make sure that all texture files are correctly mapped and that the texture file paths are not lost during export. It’s also a good idea to store the texture files in the same folder as the model for easier management. When importing into Unity, ensure that the relative texture paths are intact to ensure that textures display properly.
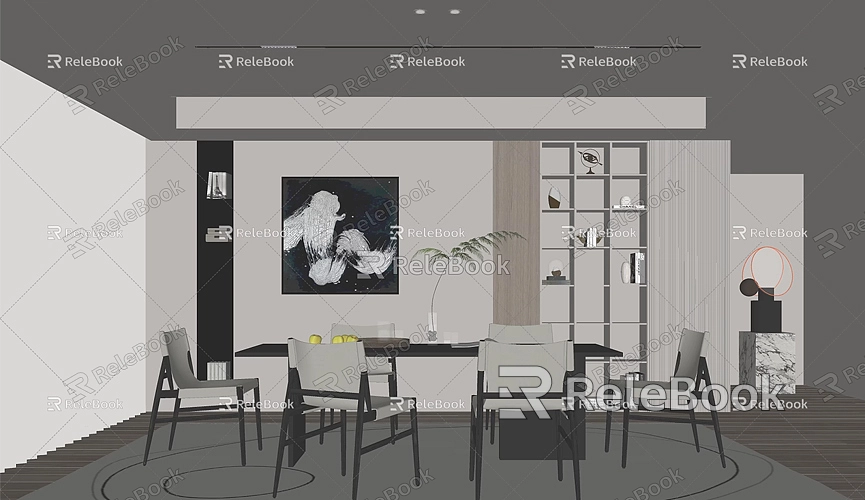
Properly Naming and Organizing Components
SketchUp's groups and components help organize model elements, making them easier to manage and edit. Before exporting the model, make sure all groups and components are clearly named to avoid confusing or duplicate names. This will make it much easier to manage the model elements once imported into Unity.
Exporting the SketchUp Model
Once you've organized and optimized your SketchUp model, the next step is to export it into a format that Unity can recognize. While SketchUp supports various export formats like OBJ, 3DS, and FBX, the recommended format for exporting is FBX, as it preserves model details, textures, and material information better and offers the best compatibility with Unity.
Exporting as FBX
FBX (Filmbox) is a 3D exchange format developed by Autodesk and is widely used in both game and film production. SketchUp doesn’t have a built-in FBX export feature, so you'll need to use a plugin to achieve this. You can download a plugin called "SketchUp to FBX" from the SketchUp Extension Warehouse to facilitate this export.
Once the plugin is installed, open SketchUp and load the model you wish to export. Then, go to the "File" menu, select "Export," choose "3D Model," and set the file format to FBX. Choose an appropriate save location and export the model. It's recommended to check the "Use Existing Textures" option during export to ensure that the textures are properly exported.
Exporting as OBJ or 3DS
If you prefer to use OBJ or 3DS formats, you can select these formats in the "Export" menu. While these formats are also compatible with Unity, they may encounter more issues with texture and material exports, especially with multiple materials and complex texture mappings, requiring more post-export adjustments.
Importing the SketchUp Model into Unity
Once you’ve successfully exported the SketchUp model, the next step is to import it into Unity. The import process is relatively simple, but there are a few details to keep in mind to ensure that the model displays and functions correctly.
Importing the FBX File into Unity
First, open Unity and either create a new project or work within an existing project. Then, in the "Project" panel, right-click and select "Import New Asset." In the dialog that appears, choose the exported FBX file and click "Import." Unity will automatically recognize and import the model into the project.
The imported model will appear in Unity's "Project" panel, and you can drag it into the scene to begin editing. In the Unity Scene view, you can freely move, rotate, or scale the model to fit your virtual environment.
Checking Materials and Textures
While FBX retains model materials and texture information, sometimes Unity may have issues with material and texture mapping, especially when dealing with complex texture paths and multiple materials. The first thing to check after importing is whether all textures are applied correctly and whether the material effects have been retained. If you notice any issues, you may need to manually reassign materials or adjust texture mapping settings in Unity.
Adjusting Model Settings and Optimizing
Models imported into Unity may require some additional adjustments, particularly in terms of collision meshes and physical properties. If the model will be used for game development or interactive applications, you might need to add the appropriate colliders for physical simulation and interaction. Unity offers a variety of collider types, such as box colliders, sphere colliders, and mesh colliders. Choosing the right collider type can improve performance and interaction.
Additionally, lighting settings, shadow effects, and animation controllers can be further tweaked in Unity after import. Ensure that all lighting effects are working as expected and that the model behaves properly within the virtual scene.
Common Issues and Solutions
While importing SketchUp models, you may encounter some common issues such as missing textures, scaling problems, or materials not displaying correctly. Here are some common problems and solutions:
Missing Textures
Missing textures during import are often due to incorrect texture file paths or improper file packaging. To avoid this, ensure that texture files are stored in the same directory as the model file before exporting, and double-check that the texture import paths are correct in Unity.
Scaling Issues
Scaling problems usually arise when the unit settings in SketchUp don’t match Unity’s default unit (meters). Ensure that the correct units are set in SketchUp, and adjust the model’s scale accordingly before export.
Material Display Issues
Because SketchUp and Unity use different material systems, materials may not be fully compatible upon import. In such cases, you can manually adjust material properties in Unity or replace them with Unity’s standard materials.
Get More 3D Resources
If you need high-quality 3D textures and HDRIs for your models and virtual scenes, you can download them for free from [https://textures.relebook.com/](https://textures.relebook.com/). If you need detailed 3D models, you can find a variety of options at [https://3dmodels.relebook.com/](https://3dmodels.relebook.com/). Relebook offers a wide range of top-quality 3D resources to help you create stunning models and environments.

