How to Import Models into Google SketchUp
Google SketchUp, a widely popular 3D modeling tool, is favored by designers, architects, engineers, and other professionals for its ease of use, feature-rich capabilities, and user-friendly interface. Whether in architectural design, interior decoration, or landscape planning, SketchUp plays a significant role in various design processes. Importing external 3D models is a common need in practical design work, as it can significantly enhance efficiency, save a lot of modeling time, and allow designers to focus more on the creative aspects and fine details of their projects.
For many users new to SketchUp, understanding how to import models in different formats into Google SketchUp is a key step toward using the tool effectively. Whether you need to import 3D models created in other design software or acquire ready-made resources from a model library, mastering the process of importing models can greatly increase work efficiency. This article will explore how to import various types of models into Google SketchUp and share some practical tips to help you fully leverage external resources, making your design projects stand out.

Overview of SketchUp's Model Import Features
In Google SketchUp, users can import external 3D models into their current projects using several methods. SketchUp supports a variety of common 3D file formats, including its native SKP file format, DAE, OBJ, FBX, and more. These capabilities allow users to easily import models from different software or platforms into SketchUp for further editing and processing.
Why Importing External Models is Important
In the modeling process, especially when dealing with complex or repetitive design tasks, using existing models can effectively save time and effort. For example, in architectural design, designers do not need to create every piece of furniture or every door and window from scratch. By importing pre-made standard elements or architectural models, they can quickly build up the overall design. This not only improves efficiency but also ensures the quality and accuracy of the design.
Importing Models via 3D Warehouse
3D Warehouse is SketchUp's official online resource library, offering a vast collection of models uploaded by users worldwide. These models cover a wide range of categories, including architecture, furniture, landscape elements, and more, making it an ideal resource for users seeking rich design content. The best part is that 3D Warehouse offers a large number of free models, which can be easily accessed and imported by users who are logged into their SketchUp account.
Advantages of Using 3D Warehouse
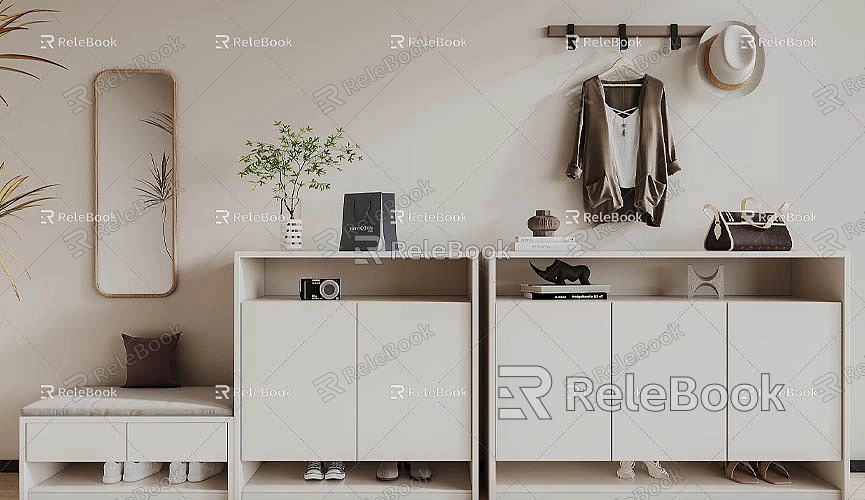
By importing models from 3D Warehouse, designers can avoid much of the complex modeling process, simply searching for and downloading high-quality 3D models. Most of these models are well-designed, proportionate, and scaled to seamlessly integrate into SketchUp’s design environment. Furthermore, 3D Warehouse continuously updates its model library, allowing designers to access the latest resources and ensuring diversity and modernity in design content.
Importing models from 3D Warehouse is very straightforward. Designers just need to open the "File" menu in SketchUp, select the "Import from 3D Warehouse" option, log in to their account, and search for the models they need. After selecting the desired models, they will automatically be imported into the current design file.
Importing SKP Format Models
SKP is SketchUp’s native file format, known for its high compatibility. If you have a model from another SketchUp project, you can save it as an SKP file and import it into a new project. This method is ideal for designers who want to share models across multiple SketchUp projects. It allows designers to easily reuse completed models or design elements in different projects.
How to Import an SKP File
The process of importing an SKP file is similar to importing other external model formats. First, users simply need to select the "Import" option from the "File" menu, locate and select the SKP file they want to import, and click "OK" to bring the model into SketchUp. During the import process, all geometry, materials, textures, and other model data will be retained, so no additional setup is needed.
The advantage of this import method is that the imported model retains high-quality geometry details, as well as materials and textures, which are crucial for the precision and aesthetic of the design.
Importing DAE Files
DAE (Collada) is a widely used standard format for 3D data exchange. Many modeling software programs, such as Blender, Autodesk Maya, and Revit, support exporting models to DAE format. Google SketchUp also supports the DAE format, providing an easy way for users to import models created in other software into SketchUp.
How to Import a DAE File
To import a DAE file, users need to first have a .dae model file ready. Next, open Google SketchUp, click the "File" menu, select "Import," and then choose "DAE File" in the file type dropdown. Browse and select the DAE file you want to import, and click "OK" to bring the model into SketchUp.
It’s important to note that while SketchUp's support for DAE files is relatively user-friendly, some minor issues may arise, such as missing textures or incomplete geometry. To avoid these issues, it’s recommended that users perform some preliminary processing on the file to ensure it displays correctly after import.
Importing Models from OBJ or FBX Formats
OBJ and FBX are standard file formats supported by many 3D modeling software programs and are widely used in fields like game development, animation, and visual effects. While the Google SketchUp Web version doesn’t directly support importing OBJ or FBX files, users can convert these files using the SketchUp Desktop version, allowing them to easily import OBJ or FBX files into SketchUp.
How to Import OBJ or FBX Files
1. First, import the OBJ or FBX file into the desktop version of SketchUp. SketchUp will process the model and retain the geometry, materials, and textures.
2. Save the model as an SKP file.
3. Finally, use the "Import" function in Google SketchUp Web to bring the converted SKP file into the workspace.
Though this method requires the use of the desktop version of SketchUp, it provides a practical solution for users who need to work with OBJ or FBX files.
Enhancing Design Quality with External Resources
Another important reason for importing external models is to enhance design quality using rich 3D resources. In Google SketchUp, besides importing 3D models, the use of textures and materials plays a significant role in improving the design outcome. A model without the right textures or environmental effects often lacks realism and visual impact.
Designers can turn to professional platforms like Relebook to obtain high-quality textures and material resources. Relebook offers a large collection of free 3D textures, HDRI images, and beautifully crafted 3D models, providing a wide variety of choices to meet different project needs. If you need high-quality 3D textures and HDRIs for creating models and virtual scenes, you can download them for free from [https://textures.relebook.com/](https://textures.relebook.com/). If you need stunning 3D models, you can download them from [https://3dmodels.relebook.com/](https://3dmodels.relebook.com/). Relebook provides a wealth of premium 3D resources.
By importing these high-quality textures and materials into SketchUp, designers can not only enhance the detail level of their projects but also improve the visual effects, making the overall design more vibrant and realistic.
Conclusion
Importing external models into Google SketchUp is a crucial step in improving design efficiency. Whether through 3D Warehouse, SKP files, or DAE, OBJ, and FBX file formats, SketchUp offers a range of import functionalities to meet the needs of different users. By effectively using these import features, designers can save valuable time and focus their efforts on design innovation and fine-tuning details.
Additionally, utilizing professional platforms like Relebook for high-quality textures, HDRI images, and 3D models can greatly enhance design quality and project outcomes. Whether you are working on architecture, interior design, or creating virtual scenes, beautiful external resources can add more creativity and visual appeal to your project.

