How to import sketchup models to rhino
SketchUp and Rhino are two widely-used 3D modeling software programs, both of which have broad applications in design, architecture, engineering, and product design. SketchUp is favored by many designers for its intuitive interface and flexibility, while Rhino is known for its powerful modeling capabilities, particularly in handling complex surfaces and intricate geometries. For designers looking to refine or optimize a SketchUp model in Rhino, mastering the process of importing SketchUp models into Rhino is essential.
Although both SketchUp and Rhino are capable of working with 3D models, they use different modeling concepts and data structures. As such, it's not possible to directly import SketchUp's native .skp files into Rhino. Therefore, when importing a SketchUp model into Rhino, proper file format conversion, model optimization, and some fine-tuning are necessary to ensure that the model functions effectively in Rhino.
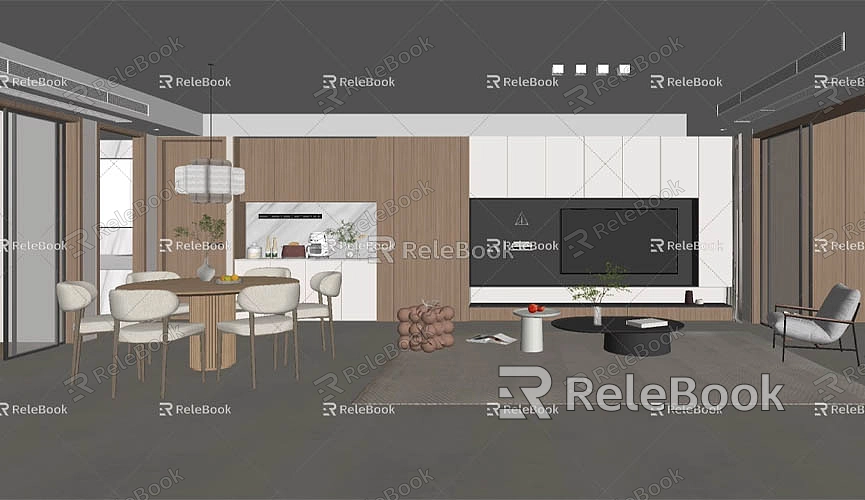
This article will provide a detailed guide on how to import SketchUp models into Rhino, covering common file format choices, export steps, import tips, and considerations for working with imported models in Rhino to help you complete this task efficiently.
Why Import SketchUp Models into Rhino?
SketchUp and Rhino have significant differences in their modeling capabilities. SketchUp is typically used for concept design, rapid prototyping, and 3D visualization. Its ease of use and quick learning curve make it ideal for creating architectural, interior, and landscape models. In contrast, Rhino excels in handling complex geometries, precision modeling, surface creation, and parametric design, making it the go-to tool for industrial design, architectural detailing, and high-end visualization.
Since Rhino supports more advanced and precise modeling, many designers choose to import SketchUp models into Rhino for further optimization and enhancement. After importing a SketchUp model into Rhino, designers can take advantage of Rhino’s powerful tools to create more complex geometries, refine surface modeling, and perform advanced rendering and analysis. Additionally, Rhino’s extensive plugin support and customization options allow users to tailor their design workflows to meet specific needs.
In short, importing SketchUp models into Rhino allows designers to push their projects from an initial conceptual phase to a more detailed and precise development stage, enabling a higher level of design quality and accuracy.
How to Export SketchUp Models into Rhino-Compatible Formats
Since SketchUp and Rhino use different file formats, it's not possible to directly import a SketchUp .skp file into Rhino. To successfully import a SketchUp model into Rhino, you must export the model in a format that Rhino supports. Here are some commonly used file formats and their characteristics:
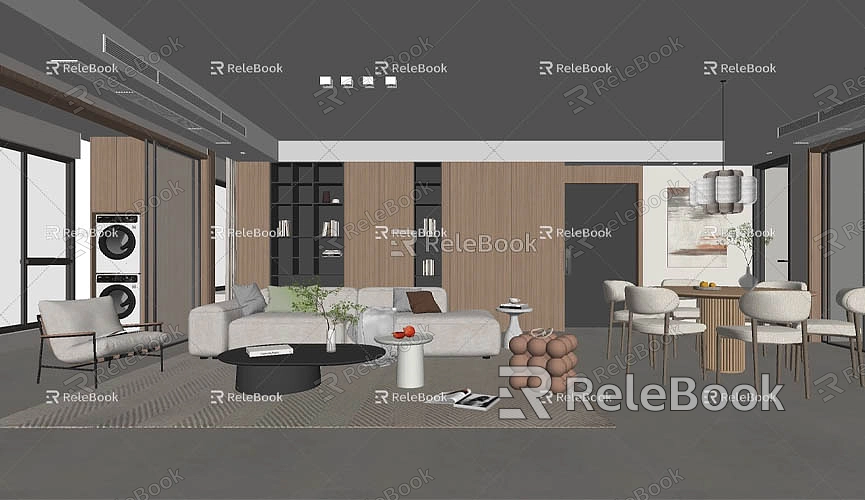
DXF Format
DXF (Drawing Exchange Format) is an open standard format developed by AutoDesk, widely used for data exchange between CAD software programs. Rhino supports DXF files and can preserve the geometric structure and topology of a model very well. For most 3D models and simple 2D graphics, DXF is a great choice. When exporting to DXF, SketchUp will convert the faces, edges, and vertices of the model into a format that Rhino can work with, ensuring that the model’s geometry remains intact upon import.
While DXF is suitable for most simple geometries, it may struggle with complex surfaces or more advanced data. If your SketchUp model includes intricate details, you may want to consider other formats.
3DS Format
3DS is a file format native to 3D Studio Max but is widely compatible with many 3D software applications. SketchUp supports exporting models in 3DS format, which preserves geometric shapes, materials, and textures quite effectively. Therefore, 3DS is a good choice for transferring more complex 3D models.
However, the 3DS format has some limitations, particularly when dealing with more complex geometries. Precision issues can arise if the model includes fine details or complex curves, so it’s important to evaluate whether this format is suitable for your needs.
OBJ Format
OBJ is a universal 3D model format that is widely supported by many 3D modeling software programs. It stores information about the model’s geometry, vertices, faces, textures, and materials. Since OBJ files preserve model details, especially texture data, it is an excellent choice for importing SketchUp models into Rhino.
If your SketchUp model uses textures or materials, you can export them alongside the model in the OBJ file, ensuring that textures are properly loaded into Rhino. While OBJ is ideal for static models, it may not be the best option for models that contain animation or other dynamic elements.
FBX Format
FBX is a 3D exchange format developed by Autodesk, particularly useful for complex 3D models and animations. FBX supports a wide range of data types, including geometry, materials, lighting, camera settings, and animations, making it popular in game development and film production. If your SketchUp model includes animations, materials, or lighting setups, FBX is a good format to choose.
When exporting to FBX, be sure to select the correct export parameters so that Rhino can interpret the data properly. After importing into Rhino, you may need to adjust the model to ensure that animations and dynamic elements display correctly.
GLTF Format
GLTF (GL Transmission Format) is an open standard format that has become increasingly popular for web and mobile 3D model displays. It efficiently stores model data and is particularly well-suited for real-time rendering and interaction. While Rhino does support importing GLTF files, it is mainly used for low-polygon models or virtual reality (VR) and augmented reality (AR) applications. If you intend to display your model on the web or on mobile devices, GLTF is a great option.
Preparing Your Model for Export from SketchUp
Before exporting your model, it’s important to optimize and adjust it in SketchUp to ensure that it will work well in Rhino. Here are some key preparation steps:
Simplify the Model
SketchUp is often used for concept design, and models may contain excessive detail or unnecessary elements. Before exporting, it’s best to remove unneeded geometries and components to simplify the model. Excessive detail can increase file size and lead to performance issues when importing into Rhino. Additionally, overly complex geometries may not convert well into Rhino-compatible formats, so simplifying the model can help avoid these issues.
Check Units and Scale
Before exporting your SketchUp model, make sure the unit settings are correct. SketchUp supports a variety of units, such as meters, centimeters, and inches, while Rhino typically uses millimeters or meters as standard units. If the units are mismatched, the model may scale incorrectly when imported into Rhino. To avoid this, standardize the unit settings before export to ensure the scale of the model is consistent with Rhino.
Handling Materials and Textures
Pay special attention to the materials and textures used in your SketchUp model, as texture loss or path errors are common when exporting to Rhino. Ensure that texture files are saved along with the model, and double-check that texture paths are correct. If the textures are large, consider compressing them to improve performance when loading the model into Rhino.
Adjustments and Optimization After Importing into Rhino
Once you’ve imported the SketchUp model into Rhino, you may encounter issues such as incomplete data, scale discrepancies, or texture errors. In this case, some adjustments and optimizations within Rhino are necessary.
Check the Coordinate System
Since SketchUp and Rhino use different coordinate systems, you may experience issues with coordinate offsets or alignment. Rhino’s coordinate system is usually based on global coordinates, while SketchUp allows for flexible placement of the model. After import, check the position and orientation of the model to ensure it is aligned correctly with Rhino’s coordinate system. If needed, manually adjust the model’s position and direction.
Repair Geometry and Surfaces
Imported models may contain geometric errors or incomplete surfaces. Use Rhino’s repair tools, such as "Repair," "Simplify," and "Re-topologize," to clean and optimize the model. Make sure that the surfaces are not overlapping or have unnecessary faces, as this could affect further modeling operations.
Precision and Scale Adjustments
During the export process, some detail or precision might be lost due to format conversion. Use Rhino’s scaling tools to adjust the model’s scale and ensure it aligns with the design specifications. If you’ve downloaded 3D resources from Relebook or similar platforms, make sure to adjust textures and 3D models to meet your specific needs.
By following these steps, you can successfully import SketchUp models into Rhino, refine them further, and take advantage of Rhino’s advanced modeling features for more precise and detailed designs.

