How to import sketchup model to google earth
In the fields of architectural design, urban planning, and landscape design, 3D modeling has become an indispensable tool. SketchUp, as a powerful modeling software, has gained popularity due to its simplicity, efficiency, and versatility. From creating architectural models to interior designs and complex urban landscapes, SketchUp provides a wide range of modeling tools and a flexible interface. However, while SketchUp excels in modeling, it does not directly support exporting models to Google Earth. As a result, many users encounter the challenge: how to import SketchUp models into Google Earth?
Google Earth, the leading virtual geographic information platform, features precise geographic data and satellite imagery to showcase geographical features and structures worldwide. Importing SketchUp models into Google Earth not only enhances the presentation of design projects but also allows project stakeholders to visualize concepts more intuitively, aiding decision-making processes. This article offers a detailed explanation of how to import SketchUp models into Google Earth and shares tips for optimization and troubleshooting, ensuring a smooth workflow and optimal results.

Why Import SketchUp Models into Google Earth?
For architects, urban planners, and professionals working with spatial design, showcasing designs within the context of Google Earth offers numerous advantages. By integrating SketchUp models into Google Earth, designers can view, optimize, and present their concepts from the perspective of the actual geographical environment. Key benefits include:
- Integration with Real-World Geography: Google Earth provides high-resolution satellite imagery and terrain data, enabling designers to compare their models against real-world surroundings, ensuring compatibility with the environment.
- Enhanced Visualization: Importing models into Google Earth allows designers to present their work in an intuitive way, helping clients, team members, and stakeholders better understand the design's intent and spatial layout.
- Optimized Design Solutions: Viewing the model in Google Earth helps designers identify potential issues and refine spatial elements, such as building proportions, lighting conditions, and traffic flows.
- Streamlined Communication and Collaboration: Sharing models through Google Earth allows designers to present their work globally, facilitating seamless communication and collaboration.
Two Common Methods for Importing SketchUp Models into Google Earth
There are two primary ways to import SketchUp models into Google Earth: exporting directly to KMZ files or using third-party plugins. Regardless of the method, ensuring that the exported model accurately appears in Google Earth with correct scaling and positioning is crucial. Below, we outline the detailed steps for both methods.
1. Exporting Directly as KMZ Files Using SketchUp’s Built-in Functionality
SketchUp includes a built-in feature to save models as KMZ files, a format supported by Google Earth. KMZ files are compressed formats that package 3D models with textures and geolocation information for easy import into Google Earth.
1. Prepare the SketchUp Model
Ensure your model is complete and correctly geolocated. Accurate geolocation and scaling are essential for proper display in Google Earth. Use SketchUp’s Geolocation Tool to assign the correct coordinates to your model.
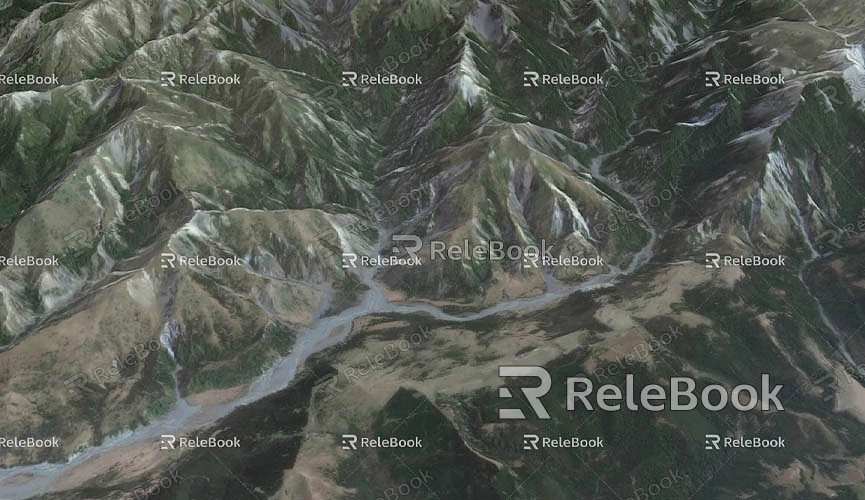
2. Export as a KMZ File
- Open your SketchUp model.
- Navigate to File > Export > 3D Model and select KMZ as the file format.
- During the export process, confirm your model’s geolocation settings.
3. Import into Google Earth
- Open Google Earth and select File > Open.
- Locate and select the exported KMZ file.
- Your SketchUp model will appear in Google Earth’s 3D view, allowing you to explore its relationship with the surrounding environment.
2. Exporting with Third-Party Plugins
While SketchUp’s native KMZ export is straightforward, third-party plugins offer advanced features for users needing greater precision or additional customization. Popular plugins like SketchUp to Google Earth and Skindigo provide enhanced options for controlling export settings.
1. Install the Plugin
- Download the plugin from the SketchUp Extension Warehouse or a trusted source.
- Install the plugin in SketchUp and restart the software.
2. Configure Export Settings
- Open your SketchUp model and access the plugin’s interface.
- Specify details like geolocation, scale, textures, and the file format (KMZ or KML).
3. Export and Import
- Use the plugin to export your model.
- Open the resulting file in Google Earth as outlined above.
Third-party plugins often allow additional control over texture quality, model placement, and file optimization, making them ideal for advanced users.
Adjustments and Optimization After Importing
After importing SketchUp models into Google Earth, further adjustments and optimizations may be necessary to ensure the model integrates seamlessly with its environment. Here are some practical tips:
1. Ensure Accurate Scaling and Proportions
Since Google Earth compares the model against real-world geography, it’s vital to use accurate units (e.g., meters or feet) during modeling in SketchUp. Verify that the exported model aligns with the intended scale.
2. Simplify Models for Efficiency
Complex models with excessive details or polygons can hinder Google Earth’s performance. Simplify your model by reducing unnecessary geometry and merging similar elements to ensure smooth rendering.
3. Address Texture and Material Issues
Google Earth supports textures but may encounter issues with intricate materials or large texture files. Use smaller texture files and adjust UV mapping to ensure materials display correctly after import.
4. Reduce File Size
Google Earth has limitations on file sizes. Compress texture files and combine objects to reduce the file size before exporting.
Additional Tips
- Leverage Google Earth’s Real-Time Lighting and Shadows: Use Google Earth’s lighting tools to simulate different times of day and visualize how sunlight interacts with your model.
- Create Custom Views for Presentations: Use Google Earth’s view tools to set up perspectives and animations, making it easier to present designs to clients or teams.
Conclusion
Importing SketchUp models into Google Earth is an essential skill for designers looking to showcase their work in a realistic virtual environment. By using SketchUp’s built-in KMZ export feature or third-party plugins, and following the outlined steps for optimization, you can achieve seamless integration of your models into Google Earth. This process not only enhances visualization but also improves collaboration and decision-making across projects.
For high-quality textures and HDRI resources, visit [Relebook Textures](https://textures.relebook.com/). To download premium 3D models, explore [Relebook Models](https://3dmodels.relebook.com/). With these tools and resources, you can elevate your projects and create stunning visual presentations.
Feel free to leave your questions or comments below if you need further assistance. We’re here to help!

