How to Insert Models in SketchUp
SketchUp is a popular and powerful 3D modeling software widely used in architecture, interior design, urban planning, landscape design, and many other fields. Its ease of use and rich functionality make it a preferred tool for designers and architects to create 3D models. Especially during the design process, the ability to easily insert various 3D models can save a lot of time and significantly enhance the expressiveness and realism of a design.
This article will provide a detailed guide on how to insert models into SketchUp, including using SketchUp's built-in resources, importing external models, and other related techniques. This will help designers and modelers work more efficiently and effectively with SketchUp.
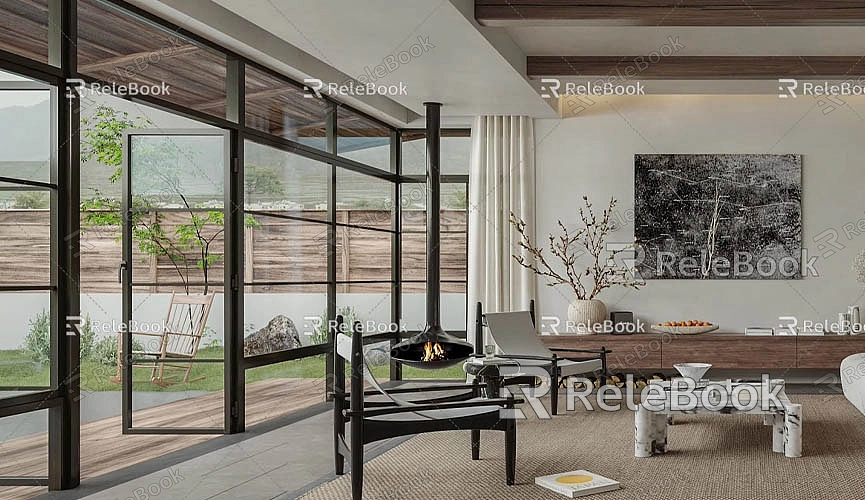
Why Is Inserting Models in SketchUp So Important?
Inserting models into SketchUp is a crucial step for designers. First, it greatly shortens the design cycle. Designers don’t need to start modeling from scratch; they can directly select the 3D models they need from a resource library and insert them into their project. Secondly, the inserted models enhance the realism and level of detail in the design. For example, in architectural design, adding furniture, people, plants, and other elements makes the design more dynamic and three-dimensional. Additionally, by utilizing external models, designers can benefit from the creativity of others, saving time and energy to focus on the finer details and overall design concept rather than creating basic models from the ground up.
For large and complex projects, inserting models also streamlines the scene creation process, helping designers achieve better visualizations of their designs.
Using SketchUp’s Built-in 3D Warehouse
For most SketchUp users, 3D Warehouse is undoubtedly the easiest and quickest way to insert models. 3D Warehouse is an online resource library built into SketchUp, containing a wide variety of free 3D models. Through 3D Warehouse, users can quickly find models of buildings, furniture, people, vehicles, plants, and more, and import them directly into their designs.
To access 3D Warehouse, open SketchUp and go to the “Window” menu, then select “3D Warehouse” to open the resource library. Once inside, designers can search for specific models using keywords like “sofa,” “table,” or “building,” and quickly find the models they need. Each model has a dedicated page with information such as dimensions, materials, and intended use, allowing the designer to download and import the model into their workspace.
Once the model is downloaded, it will automatically appear in SketchUp’s workspace. The designer can then use SketchUp's "Move" and "Rotate" tools to adjust the model's size and position so that it fits in harmony with the other elements in the scene.
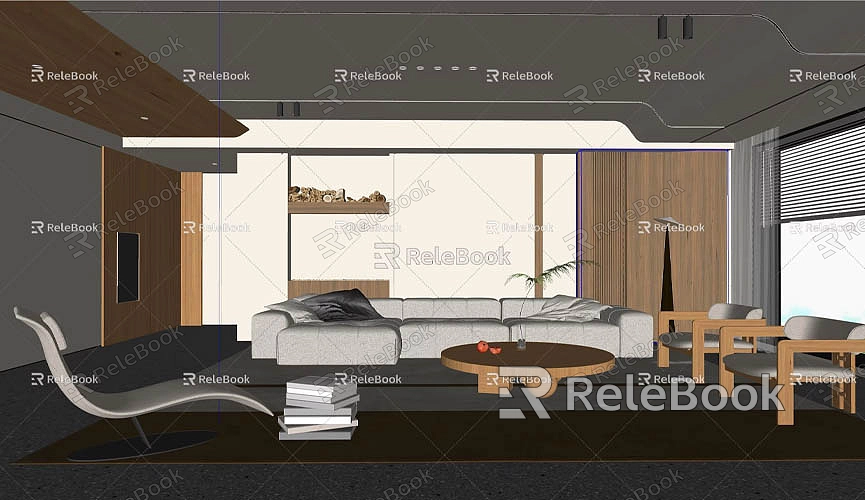
The advantage of 3D Warehouse is not only its vast and continuously updated library but also that all models are free. This makes it the go-to resource for many designers.
Using High-Quality 3D Models from Relebook
In addition to the built-in 3D Warehouse, designers can also use third-party platforms to enrich their model library. One such platform is Relebook, which offers a wide selection of high-quality 3D textures, HDRI images, and beautiful 3D models, making it an ideal choice for designers looking for top-notch resources.
If you need high-quality 3D textures and HDRI images when creating models and virtual scenes, Relebook’s texture library is an indispensable tool. On the Relebook platform, you can download various textures needed for different scenes, such as wood, stone, and tiles. Additionally, Relebook’s HDRI images can help achieve more realistic lighting effects during rendering, enhancing the overall realism and detail of the design.
Relebook also offers a large collection of high-quality 3D models, including furniture, buildings, interior decorations, landscape elements, and more. Designers can download models directly from [Relebook’s 3D Model Library](https://3dmodels.relebook.com/) and import them into SketchUp, saving the time and effort of modeling from scratch.
Through Relebook, you can quickly access complex models that are ready to use, accelerating your design progress. All resources on the platform are carefully curated and professionally made, ensuring that they meet your demands for precision and realism.
Custom Importing of External 3D Models
While 3D Warehouse and Relebook are convenient resource platforms, there may be specific needs that require importing models from other platforms or custom model files. In such cases, SketchUp offers flexible import functionality that supports several common 3D file formats.
Common 3D file formats that can be imported into SketchUp include OBJ, FBX, and DAE (Collada). When importing an external model, make sure the file format is compatible with SketchUp. If it’s not, you can use other 3D modeling software (like Blender, 3ds Max, or Maya) to convert the file format before importing it into SketchUp.
The process of importing external 3D models is relatively straightforward. In SketchUp, go to “File” > “Import” and select the model file you wish to import. After importing, the model will appear in the workspace, and you can adjust its position, size, and rotation as needed to ensure it integrates well with other elements in the scene.
If the model imported from another software is complex, it’s advisable to optimize it before importing. For example, you can delete unnecessary faces and merge duplicate vertices to avoid performance issues and ensure SketchUp runs smoothly.
Inserting 2D Models or Images
In addition to 3D models, SketchUp also allows you to insert 2D images as stand-ins for models. In many design scenarios, you may need to quickly insert flat elements (such as wall decorations, background scenery, or floor patterns). These 2D images can be imported and converted into faces within a 3D model, creating a realistic visual effect in the scene.
To insert a 2D model, simply prepare the image file and use the “File” > “Import” command to import the image. During import, you can choose to treat the image as a texture or a face. The 2D image will then become a face placed at a specific location in the scene. This method allows designers to quickly add details to a scene, such as inserting an image of an outdoor view or a decorative painting on a wall.
Although 2D image models are not as precise or three-dimensional as 3D models, they are an efficient solution in many quick presentations and rendering scenarios.
Using Plugins and Extensions
SketchUp's powerful features extend beyond basic model insertion. By installing plugins, designers can further expand SketchUp's capabilities, particularly in terms of model importing. The SketchUp plugin library contains many plugins that offer more convenient and professional model import, management, and optimization features.
For example, the “SketchUp STL” plugin helps users import STL format model files, which is especially useful for importing models from other 3D software like Blender and Fusion 360. Plugins like “Curviloft” can help users make more detailed adjustments and optimize models, ensuring that surfaces appear smoother and more natural. These plugins make it easier for designers to overcome challenges they may encounter while inserting models into SketchUp.
Adjusting and Optimizing Models
After inserting models into SketchUp, designers will need to adjust and optimize them to ensure they fit seamlessly with the overall design. Whether it’s resizing, modifying materials, changing colors, or optimizing model structures and positions, these adjustments are essential for improving the quality and effectiveness of the design.
First, designers need to use SketchUp’s “Scale” tool to adjust the size of the model to match other elements in the scene. This step is crucial when inserting models of people or furniture. Ensuring that the model’s size matches the room’s proportions will significantly enhance the design’s realism.
Next, designers can modify the model's materials. SketchUp’s “Materials” panel offers various options that allow users to adjust the model’s appearance by modifying colors, textures, and reflections. For models imported from external sources, designers can replace materials as needed to maintain a consistent design style.
Finally, adjusting the model’s position is also important. Designers can use the “Move,” “Rotate,” and “Copy” tools to precisely control the model’s position, angle, and orientation, ensuring that it is properly aligned with the overall layout of the design.
Inserting models into SketchUp is an important part of the design process. It not only boosts design efficiency but also enhances the quality and detail of the design. Whether using models from 3D Warehouse, importing high-quality models from Relebook, or custom-importing external models, designers can choose the method that best suits their needs. After inserting models, adjusting and optimizing them ensures that they align with the overall design style, bringing the design to its full potential.
If you need high-quality 3D textures and HDRI for creating models and virtual scenes, you can download them for free from [Relebook’s Texture Library](https://textures.relebook.com/). For beautiful 3D models, visit [Relebook’s 3D Model Library](https://3dmodels.relebook.com/) to download high-quality models. Relebook provides a large selection of premium 3D resources, helping you work faster and more efficiently in your design projects.
By following the tips in this article, you will be able to master how to insert models into SketchUp, leveraging these resources and techniques to improve your design skills.

