How to Make Plans from SketchUp Model
SketchUp is a powerful 3D modeling tool popular among architects, interior designers, and engineers for its user-friendly interface and intuitive operations. This software allows for the rapid creation of 3D models to visualize architectural concepts or interior layouts. However, in real-world projects, designers often need more than just 3D models. Transforming these models into precise floor plans is essential for creating construction drawings or presentation materials. Extracting and creating floor plans from SketchUp models is a critical step in the design workflow.
Creating high-quality floor plans involves more than simply projecting a 3D model in a top-down view. It requires a series of adjustments, optimizations, and post-processing to ensure the resulting floor plans meet industry standards and user requirements. This article explores how to produce ideal floor plans from SketchUp models, helping designers complete their tasks more efficiently.
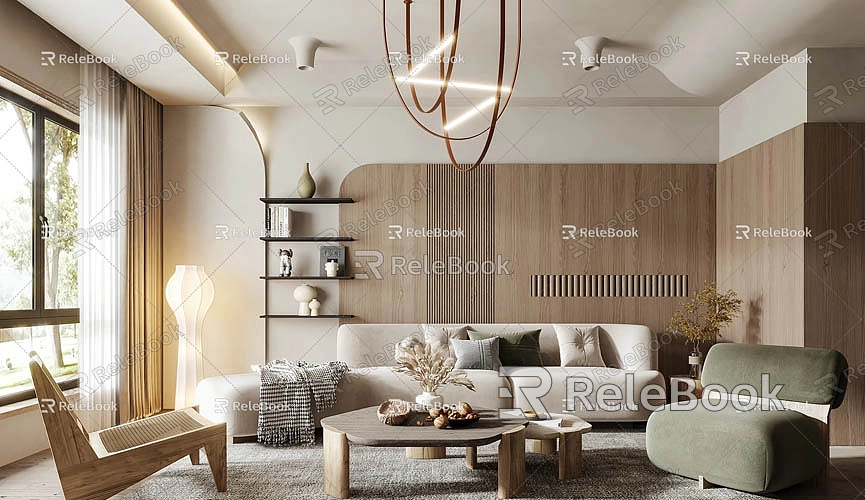
Understanding the Core Value of Floor Plans
Floor plans are one of the most fundamental drawings in architectural design, typically presented in a 2D format to showcase layout and dimensional information. Through floor plans, construction teams can clearly understand the distribution of rooms, the positioning of doors and windows, and key details such as wall thicknesses.
Compared to 3D models, floor plans focus on the precise communication of data rather than visual effects. In SketchUp, 3D models represent the initial stage of creative design, showcasing the design concept in full spatial detail. However, without the support of clear floor plans, misinterpretations may arise during construction or communication. Extracting floor plans from SketchUp models is not just an extension of the design process but also a vital step to ensure project feasibility.
From 3D to 2D: The Importance of Accurate Modeling
To generate floor plans from a SketchUp model, it is crucial to ensure that your 3D model is accurate and well-structured. A high-quality model provides a solid foundation for creating floor plans and minimizes the need for subsequent adjustments. During the modeling process, pay close attention to these aspects:
Model Layer Structure
Using SketchUp’s “Group” and “Component” features can help organize the model more clearly. Separate building components (such as walls, floors, doors, and windows) into groups or components to facilitate modifications and flexible adjustments during the floor plan generation process. Avoid placing all elements on the default layer; instead, create multiple layers as needed for effective management.
Proportions and Dimensions
Proportions are the core of design. In SketchUp, ensure all components are correctly scaled and accurately dimensioned. Use the “Tape Measure Tool” and “Protractor Tool” to precisely measure and adjust dimensions. If the model lacks accurate scaling, the resulting floor plans will fail to meet precision requirements.
Level of Detail
Excessively detailed models may result in cluttered floor plans, while overly simplistic models may lack necessary component information. Strike a balance between detail and clarity based on actual needs. For instance, simplify window and door details while preserving critical dimensional information.

Adjusting Views for Plan Projections
The first step in generating floor plans in SketchUp is adjusting the view to achieve a clear plan projection. Designers typically use a top-down perspective to simulate traditional floor plan effects.
To achieve this:
1. Switch the view to “Top View” mode. Click the view button in the upper-right corner of SketchUp’s interface and select “Top” to adjust the camera to a top-down perspective.
2. Ensure the view is perfectly parallel to the ground to avoid perspective distortion in the floor plan. If the view appears tilted or misaligned, use the “Parallel Projection” option under the “Camera” menu to correct it.
3. For large or complex models, you may need to crop the view to focus on specific areas. SketchUp’s “Section Plane” tool is ideal for this scenario. By creating a section plane, you can hide unnecessary parts and display only the required elements, making the resulting floor plans more targeted and less cluttered.
Tools and Settings to Improve Floor Plan Quality
SketchUp has numerous powerful built-in tools, but utilizing plugins and extensions can significantly boost efficiency in certain scenarios. For example:
· SketchUp’s “Layout” Tool: This tool allows you to seamlessly import 3D models into a 2D environment, where you can add annotations, dimensions, and customize styles for your drawings. This integration makes floor plan creation more intuitive.
· Third-Party Plugins: Tools like “Floor Plan Generator” are specifically designed for floor plan creation. They can quickly extract top-down views and automatically annotate dimensions and door/window placements. Such plugins save time and ensure professional and accurate results.
Additionally, customizing styles is crucial. Use SketchUp’s “Styles” panel to adjust line weights, shadow effects, and fill colors. For floor plans, simple black-and-white line styles are often easier to interpret and more professional.
Exporting and Post-Processing Floor Plans
Once the SketchUp model is ready, and the view and styles are set, you can export the floor plan as a 2D file.
1. Click “File” > “Export” > “2D Graphic” to save the current view as a JPEG, PNG, or other common formats.
2. For higher precision, export the plan in PDF format for better flexibility during post-processing.
After exporting, further refinements may be needed to meet construction or presentation requirements. Use software like AutoCAD or Adobe Illustrator to add additional annotations, such as dimensions, text descriptions, and north arrows. You can also enhance details like wall thickness and door/window symbols to ensure professionalism.
Resources to Enhance Design Outputs
Using high-quality resources during SketchUp modeling can significantly enhance the model’s quality and the final floor plan output. For instance:
· Textures and HDRI Maps: High-resolution 3D textures and HDRI maps can make models more realistic and improve control over lighting and shadow effects. These resources can be downloaded for free from textures.relebook.com.
· 3D Models: For detailed and polished designs, you can download premium 3D models from 3dmodels.relebook.com. These resources add detail and texture to your designs, making them more visually compelling.
Creating floor plans from SketchUp models is a process that demands both technical expertise and attention to detail. By building accurate 3D models, adjusting appropriate views, and leveraging plugins and extensions, designers can efficiently generate floor plans tailored to practical needs. Post-processing steps, such as adding annotations and enhancing details, further elevate the plans’ professionalism and utility.
Whether during the modeling phase or the floor plan export process, using the right resources and tools can make your work significantly more effective. Hopefully, this article provides practical guidance for your SketchUp projects, helping you create more precise and efficient floor plans.

