How to make a 3d model from 2d images sketchup
In modern design and architecture, creating 3D models from 2D images using SketchUp has become a common practice. Designers and architects frequently need to transform 2D plans, sketches, or photographs into 3D models. Whether to enhance design accuracy, showcase ideas more effectively, or share concepts with team members, mastering the skill of turning 2D images into 3D models is undoubtedly valuable.
SketchUp, an intuitive and powerful modeling tool, supports both creating 3D models from scratch and generating them from 2D images. This guide will walk you through the step-by-step process of converting 2D images—including floor plans, elevations, and photographs—into 3D models using SketchUp. By mastering this skill, you can improve modeling efficiency, streamline workflows, and create more compelling, visually impactful designs.
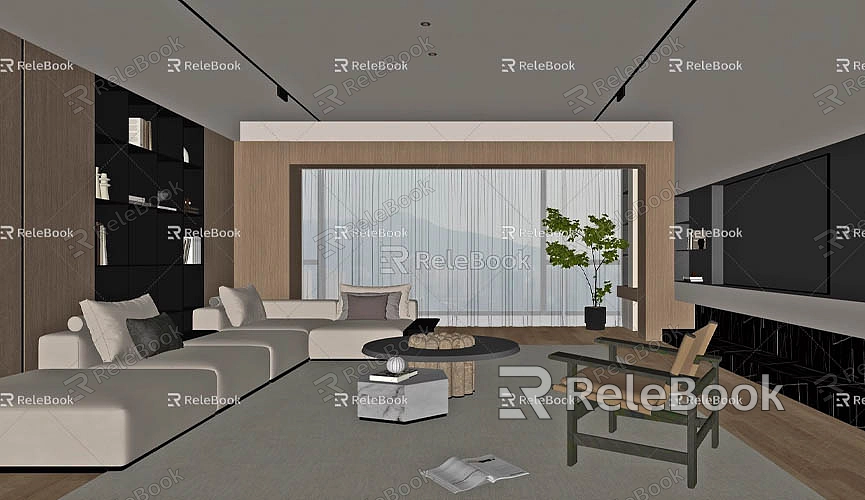
Why Convert 2D Images into 3D Models?
The need to create 3D models from 2D images extends beyond aesthetics. It enables better visualization, functional utility, and practical applications across various industries. From architectural design to product prototyping, and even game development or filmmaking, converting 2D images into 3D models has a wide range of applications:
1. Architectural Design: Transforming floor plans or elevation drawings into 3D models allows architects to visualize building exteriors and interiors more effectively.
2. Interior Design: Interior designers can build 3D space models based on layout plans or renderings to help clients better understand spatial arrangements.
3. Product Design: Industrial and product designers often use 2D sketches or photos as the basis for creating 3D models, essential for prototyping and testing.
4. Game and Animation: In game development and animation, 2D images provide textures and serve as references for building 3D environments and characters.
The transition from 2D to 3D not only enables precise design communication but also provides a solid foundation for rendering, animation, or physical simulations.
The Workflow for Creating 3D Models from 2D Images in SketchUp
The process involves several key steps: importing the image, aligning it, creating basic shapes, refining details, and finalizing the model. Let’s explore each step in detail.
1. Import the 2D Image
To start, open SketchUp and create a new project. Choose a unit system (e.g., metric or imperial) and set the workspace size according to your project needs.
- Navigate to the File menu and select Import.
- Choose the 2D image file you want to use. SketchUp supports common formats such as JPG, PNG, and GIF.
- Import the image as an Image (not as a texture or a model). This will place the image on a flat plane in your workspace.
- Adjust the image’s size and position on the modeling plane using the mouse.
2. Set the Image’s Scale
Once the image is imported, the next step is to ensure it’s correctly scaled. Proper scaling is critical, especially in fields like architecture and product design, where accuracy is essential.
- Identify a feature in the image with a known dimension, such as a door width or a window height.
- Use the Tape Measure tool to measure this feature within SketchUp.
- Scale the image to match the real-world measurement by resizing it with the Scale tool.
3. Create Basic Shapes
With the image aligned and scaled, you can start extracting shapes and building the 3D model:
- Use drawing tools such as the Rectangle, Line, and Circle tools to trace over the outlines of objects in the image.
- For curved or arched structures, use the Arc or Freehand tools to accurately follow the contours.
- After tracing the primary features, use the Push/Pull tool to extrude these 2D shapes into 3D forms. This allows you to create walls, windows, doors, and other architectural or structural elements quickly.
4. Refine Model Details
With the basic 3D structure complete, it’s time to refine and enhance the model. This step ensures accuracy and adds realism:
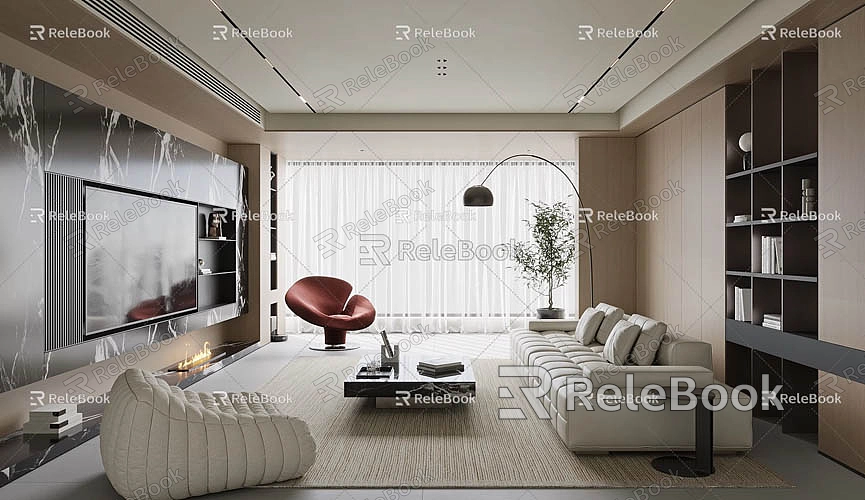
- Use the Line tool to divide surfaces into smaller regions for additional detail or texture.
- For complex elements such as decorative features, stairs, or railings, use the Offset tool to create parallel outlines and modify them as needed.
- Utilize the Push/Pull tool to adjust shapes, adding depth and dimension to the model.
Pay close attention to the proportions, ensuring all details align with the original 2D image.
5. Apply Materials and Textures
Once the structural model is finalized, add materials and textures to bring it to life. SketchUp includes a library of materials such as wood, metal, glass, and brick:
- Open the Materials window and select appropriate materials for each part of the model.
- To use textures from the original 2D image, apply it as a custom texture using the Paint Bucket tool and adjust its alignment and scale.
6. Final Adjustments and Finishing Touches
After applying textures, review the entire model for accuracy and completeness. Use the following tools to fine-tune your design:
- The Smooth tool to refine edges and surfaces.
- The Trim tool to remove unnecessary geometry or align features more precisely.
- The Scale tool to adjust proportions and balance the overall model.
You can also enhance the project by importing additional components (e.g., furniture or decorative elements) from SketchUp’s 3D Warehouse to enrich your scene.
Exporting and Sharing Your 3D Model
Once the 3D model is complete, export it for rendering, printing, or sharing:
- For 3D printing, export the model in STL format.
- For use in other modeling software or game engines, export as OBJ or FBX.
- Save the project in a commonly used format to ensure compatibility with your workflow.
Enhancing Your Modeling Process with High-Quality Resources
For better results, leverage high-quality 3D textures and models. Platforms like [Relebook](https://textures.relebook.com/) offer a vast collection of textures and HDRI images, while [3D Models](https://3dmodels.relebook.com/) provides access to detailed, ready-made 3D components to enhance your projects.
Conclusion
Transforming 2D images into 3D models in SketchUp is a creative and rewarding process. By importing images, scaling them accurately, and using SketchUp’s intuitive tools, designers can efficiently build detailed and realistic models. Whether for architecture, interior design, product development, or animation, this skill enhances productivity and opens new possibilities for design exploration.
With practice, you’ll be able to convert various 2D images into impressive 3D models, unlocking your creative potential and boosting your efficiency in design projects.

