How to Make a 3D Model Smaller in SketchUp
When working in SketchUp, resizing a 3D model is a common requirement. Whether you’re designing for architecture, interior spaces, product development, or virtual scenes, adjusting the size of a 3D model is essential to ensure the design meets specifications and accurately reflects your intentions. Designers and engineers often face situations where models are too large or too small, requiring precise resizing to fit specific spaces or align with design standards.
For beginners new to SketchUp or users aiming to enhance their efficiency, mastering how to downsize a 3D model is a crucial skill. This article provides a comprehensive guide to shrinking 3D models in SketchUp, covering various methods and tips to help you resize your models efficiently and accurately.
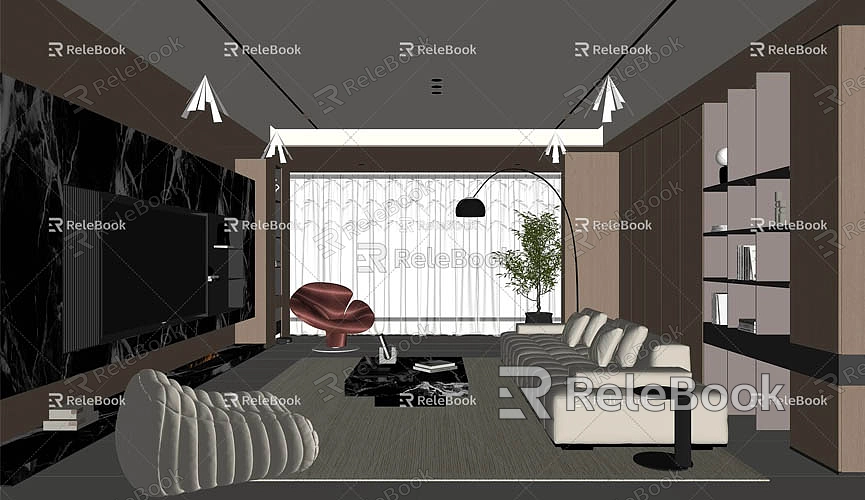
Why Resize a 3D Model?
Designers often need to adjust the dimensions of an existing model for several reasons:
- Project Requirements: In architecture or interior design, some elements may need resizing to fit within spatial constraints. Downsizing a model helps align it with real-world building or equipment dimensions.
- Ensuring Accurate Proportions: Sometimes, models created at incorrect scales can distort proportions, affecting the overall design. Resizing ensures all components remain properly scaled.
- Compatibility with Other Software or Platforms: When exporting SketchUp models to other design tools, rendering software, or 3D printing platforms, resizing may be necessary for better compatibility.
- Improving Workflow Efficiency: Oversized models can slow down SketchUp’s performance, making it less responsive. Downsizing models optimizes system resources and enhances workflow smoothness.
Mastering the skill of resizing 3D models in SketchUp ensures your designs meet specific requirements while improving performance and usability.
How to Shrink a 3D Model in SketchUp
SketchUp offers multiple ways to resize 3D models. Below are some common and practical techniques for downsizing your models to suit various needs.
Using the Scale Tool
The Scale Tool is one of the most straightforward ways to resize models in SketchUp. It allows you to uniformly shrink an entire model or specific parts to meet smaller dimensions. This tool is intuitive and easy to use:
1. Activate the Scale Tool: Select the model or specific geometry you want to resize.
2. Adjust Size Proportionally: Drag the corner grips to resize the model. To ensure uniform resizing, hold the `Shift` key while scaling.
3. Enter a Specific Scale Factor: For precise adjustments, type a scale factor (e.g., `0.5` to reduce the model to half its original size) during the scaling process. Press `Enter` to apply.
This method is quick, ensuring proportional resizing while maintaining the overall integrity of the model.
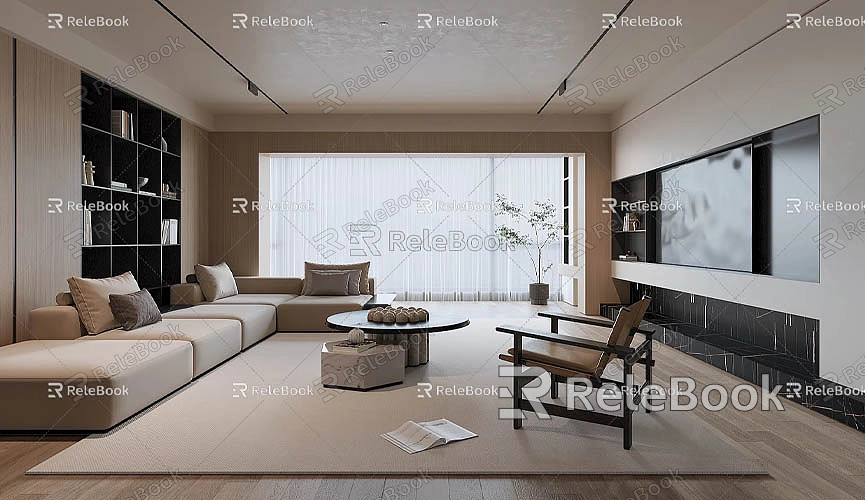
Precise Control with Scale Factors
When precision is critical, such as in architecture or product design, using numerical inputs ensures accuracy. While using the Scale Tool, follow these steps for precise scaling:
- Identify a specific measurement on the model you need to adjust (e.g., the height of a wall).
- Use the Tape Measure Tool to measure this dimension.
- Scale the model proportionally by entering the desired scale factor. For example, if the current height is 10 meters and needs to be 5 meters, input a scale factor of `0.5`.
This ensures that your model is resized to the exact specifications required for your project.
Local Adjustments with the Push/Pull Tool
If you only need to resize part of a model rather than the entire structure, the Push/Pull Tool is a highly effective option. This tool allows you to adjust individual faces or sections:
1. Select a specific face or surface on your model.
2. Activate the Push/Pull Tool.
3. Drag the face inward to shrink the selected section. For precise adjustments, enter a specific distance (e.g., `-1.5` to reduce the section by 1.5 units).
This method is ideal for modifying walls, windows, doors, or other individual elements without affecting the entire model.
Scaling Components and Groups
For complex models made up of multiple components or groups (e.g., walls, windows, roofs, and furniture), resizing these elements individually can prevent disruption to the model's overall structure. Here’s how:
1. Select the group or component you wish to resize.
2. Use the Scale Tool to adjust its size.
3. Ensure the group or component remains proportional by scaling uniformly.
By resizing components individually, you retain control over the model’s organization while maintaining consistency in design.
Adjusting Views and Perspectives
Sometimes, resizing a model is less about physically changing its dimensions and more about adjusting your view to better understand its spatial relationships. To optimize your workflow:
- Use the Zoom Tool to fit the resized model into your workspace.
- Switch to different perspectives (e.g., top-down or isometric views) to align and check the resized model.
This helps you maintain an overview of your adjustments and ensures accuracy.
Optimizing Models for 3D Printing and Export
When preparing models for 3D printing, resizing them is often necessary to fit within the printer’s build volume. Here’s how to adapt models for printing:
1. Resize the model using the Scale Tool, ensuring it fits the printer’s dimensions.
2. Export the model in STL format (common for 3D printing) using SketchUp’s export options.
3. Use slicing software to finalize the model’s scale and settings for printing.
This workflow avoids issues during printing and ensures compatibility with your 3D printer.
Post-Resize Adjustments
After downsizing a model, you may notice certain issues requiring attention:
- Texture Alignment: Resizing may distort textures. Use SketchUp’s Material Tools to reapply or adjust textures for consistency.
- Geometry Fixes: Some geometry might become misaligned during resizing. Use the Line Tool or other editing tools to repair any distortions.
- Detail Refinement: Small details may need manual adjustments to maintain precision after resizing.
Addressing these issues ensures the resized model remains accurate and visually appealing.
Enhance Your Models with High-Quality Resources
To elevate your projects, consider using professional-grade textures and 3D models:
- [Relebook Textures](https://textures.relebook.com/): Access a library of free, high-quality 3D textures and HDRIs for rendering.
- [Relebook 3D Models](https://3dmodels.relebook.com/): Download premium 3D models to enhance your SketchUp designs.
These resources provide the tools needed to improve rendering quality and streamline your design workflow.
Resizing 3D models in SketchUp is an essential skill for adapting designs to various needs and applications. Whether you’re shrinking a model for a specific project, ensuring accurate proportions, or optimizing for 3D printing, SketchUp provides powerful tools to help you achieve your goals. By mastering these resizing techniques, you can work more efficiently, maintain design integrity, and explore new possibilities in 3D modeling.

