How to Make Model from Revit to SketchUp
Transferring models from Revit to SketchUp is a common and efficient workflow for modern architects, landscape designers, and urban planners. Revit, as a powerful BIM (Building Information Modeling) tool, is commonly used for architectural design, while SketchUp is known for its ease of use and fast 3D modeling capabilities. By combining the strengths of both programs, designers can seamlessly transfer models from Revit into SketchUp for further refinement, customizations, and visualizations, significantly enhancing project quality and outcomes.
Getting Building Data from Revit
Revit models are built with precision and detailed information, including structural, mechanical, electrical, and architectural elements. These models are often highly detailed and contain rich metadata. While SketchUp does not natively support all the intricate data from Revit, it excels in creating detailed 3D models that can be easily visualized and modified. Therefore, transferring a Revit model to SketchUp allows designers to take advantage of SketchUp’s flexibility for architectural presentations, conceptual design, and rapid prototyping.

To begin, the first step in transferring a Revit model to SketchUp is to export the model from Revit in a format that SketchUp can recognize. Revit allows exporting models to several file formats, with the most common being .dwg (AutoCAD), .3ds (3D Studio Max), and .skp (SketchUp format).
Exporting Models from Revit to SketchUp
The most common method of exporting a Revit model to SketchUp is by saving it as a .dwg file, which SketchUp can import directly. To do this:
1. Prepare the Revit Model: Before exporting, it’s a good idea to simplify the model. Revit models can be quite complex, so it’s best to export only the necessary elements, such as the building shell, walls, windows, doors, floors, and roofs.
2. Export to .DWG: In Revit, go to the File menu, select Export, and choose CAD Formats > DWG. This allows you to export the model geometry and 2D or 3D views. You can select the desired units, layers, and other export settings.
3. Save the File: Save the .dwg file in a location you can easily access. Ensure that the units and scale are correctly set to match the SketchUp model.
4. Import to SketchUp: In SketchUp, go to File > Import and select the .dwg file you exported from Revit. Choose the appropriate settings to match the scale and orientation of your model. SketchUp will import the model as 3D geometry, which can now be edited and refined.
Importing and Optimizing the Revit Model in SketchUp
Once the Revit model is imported into SketchUp, the next step is to optimize it for further editing. Revit models are typically more complex than SketchUp models, with many detailed elements that may not be necessary for the project or can be simplified.
1. Clean Up Unnecessary Geometry: SketchUp may import extra layers or details that aren’t needed. You can delete unnecessary lines, faces, and objects to streamline the model. This reduces the file size and increases SketchUp’s performance. You can also use tools like the Erase and Move tools to refine the geometry.
2. Fix Scaling Issues: Sometimes, when importing models from Revit to SketchUp, the scale can become distorted. To ensure the model is to scale, check the dimensions and make adjustments if necessary. Use the Tape Measure tool to verify and scale the model correctly.
3. Group Components: To improve model management, convert objects into components or groups. Components are particularly useful for repeating elements, such as windows, doors, and furniture. This helps maintain organization and reduces the size of the model.
4. Detailing the Model: After optimization, you can start adding or modifying details to the imported model. For example, you can adjust window and door sizes, add custom materials, or rework architectural elements to fit the specific project needs. SketchUp’s robust set of tools for modeling allows you to refine the geometry and design.
Enhancing Model Quality with External Resources
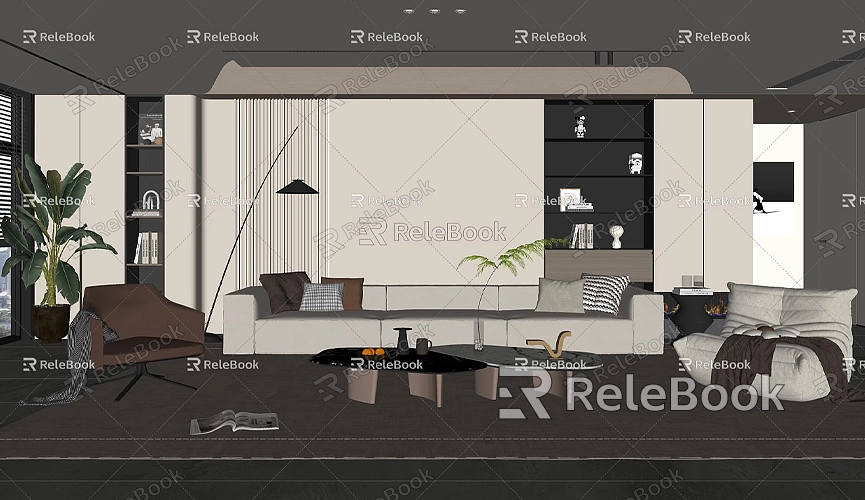
To further enhance the quality and realism of the SketchUp model, you can leverage external resources, such as pre-made 3D models and textures. This can save time and improve the overall visual impact of the model.
For instance, platforms like Relebook offer a large library of high-quality 3D models and textures that can be easily imported into SketchUp. These resources include architectural elements, furniture, lighting fixtures, and landscape objects. Using these ready-made assets allows designers to focus on the creative aspects of the design rather than spending excessive time creating every detail from scratch.
If you need high-quality 3D textures or HDRI (High Dynamic Range Imaging) for your model, you can download them for free from [Relebook Textures](https://textures.relebook.com/). For 3D models, check out [Relebook 3D Models](https://3dmodels.relebook.com/) for a wide selection of premium resources that can elevate your design’s realism and visual quality.
Making the Model More Realistic
After importing and optimizing the building model, the next step is to add materials, textures, and lighting to make the model look more realistic. SketchUp provides a variety of tools and plugins to easily apply textures, materials, and lighting effects to the model.
1. Lighting and Rendering: Lighting is one of the most important aspects of making your model appear realistic. Use SketchUp’s lighting settings to simulate daylight, artificial lighting, or shadow effects. Additionally, you can add ambient light and adjust its intensity to create depth and realism in the scene. Consider using HDRI images for more realistic environmental lighting.
2. Textures and Materials: Apply realistic textures and materials to your building model, such as brick, glass, metal, or wood. SketchUp’s material library is vast, and you can also import custom textures from external sources. The use of realistic textures significantly improves the final appearance of the model.
3. Plugins for Enhanced Visuals: There are numerous plugins available for SketchUp that can enhance your model’s appearance, including rendering plugins like V-Ray and Enscape. These plugins provide advanced lighting, material, and rendering effects that give your model a more professional and lifelike look.
Showcasing the Project in Google Earth
Once the model is designed and optimized, you can also export it from SketchUp back into Google Earth for project visualization. Google Earth allows you to view your building within a real-world geographic context, helping to show how your design fits within its surroundings.
To export the model:
1. Export from SketchUp: In SketchUp, use the Export function and choose KMZ as the export format. This format includes all necessary model data, including textures and location information.
2. Upload to Google Earth: Once the model is saved as a KMZ file, you can upload it to Google Earth. You’ll be able to view your model in the context of the actual terrain, streets, and nearby buildings.
This process is particularly useful for urban planning, architectural design, and landscape design, as it helps stakeholders visualize the project within its real-world context. Clients, developers, and the public can better understand the design’s integration with the environment, and provide valuable feedback for further refinement.
Transferring models from Revit to SketchUp and then optimizing them for design and presentation is an efficient workflow that allows designers to leverage both tools' strengths. Revit provides a detailed, data-rich model, while SketchUp excels at visualization, rapid prototyping, and design flexibility. By utilizing SketchUp’s powerful modeling tools and external resources, such as high-quality 3D models and textures from platforms like Relebook, designers can enhance their workflows and create more realistic and polished architectural models.
As technology advances, the integration of Revit and SketchUp will continue to provide more efficient and accurate design solutions for architects, urban planners, and designers. With these tools, you can quickly create high-quality designs, seamlessly integrate them into their real-world context, and present them to clients in an impactful and professional manner.

