How to resize model sketchup
SketchUp is a widely popular 3D modeling tool that attracts designers, architects, engineers, and enthusiasts from around the world due to its simple operation and powerful features. In this software, resizing models is an essential part of daily operations. Whether you're a beginner just starting with SketchUp or an experienced designer, mastering how to precisely adjust model sizes is an indispensable skill. This is especially true when dealing with size discrepancies when importing external models or needing to modify certain elements during the design process.
This article will explore how to resize models in SketchUp from different perspectives, covering common scenarios and techniques, while also introducing how to optimize texture and material usage during the resizing process to enhance the overall design quality.
The Importance of Resizing Models in SketchUp
There are many reasons why resizing models in SketchUp is necessary. For example, when importing models from other sources, you may encounter size issues. Or, during the design process, certain components may need to be resized to meet design specifications. Whatever the case may be, understanding how to effectively resize models helps you better control the final design outcome.
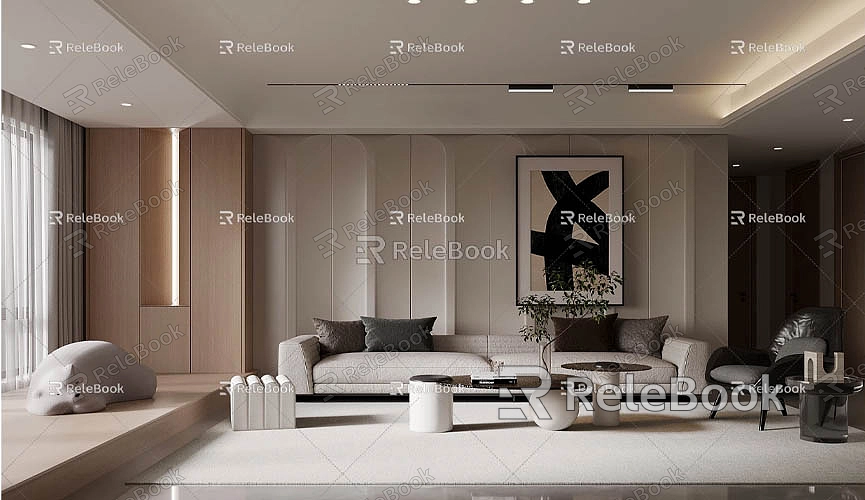
Designers often need to adjust model sizes to fit various design needs. For example, in architectural design, the sizes of walls, windows, doors, and furniture need to be adjusted according to specific spatial planning. In urban planning or landscape design, the scale of terrain and buildings may need to be altered based on site or environmental conditions. By resizing models, designers can ensure the final design meets expectations and avoid issues during construction due to improper dimensions.
Moreover, as projects progress, changing requirements often necessitate adjustments. In such cases, knowing how to efficiently and accurately resize models is crucial for improving design efficiency and quality.
Common Methods for Resizing Models
There are many ways to resize models in SketchUp. Designers can choose the most suitable tools and methods based on their needs. Below, we will go over several common resizing techniques.
1. Using the "Scale" Tool
The "Scale" tool is one of the most commonly used methods for resizing models. It is suitable for most situations, especially when you need to scale the entire model or multiple components. The scaling operation in SketchUp is simple and offers high flexibility.
The Scale tool allows you to change the size of the model by selecting a control point and dragging it outward or inward. You can either maintain the proportions while scaling or adjust the size without preserving the proportions. Particularly when resizing a model’s proportions, maintaining the scale ensures that the relationships between different parts of the model remain consistent, avoiding distortion.
When using the Scale tool, entering a numerical scale factor allows for more precise control. For example, if you want to reduce the model size to half, you can enter "0.5" in the input box at the bottom of the screen. If you want to double the size of the model, you can enter "2".

2. Using the "Scale Factor" Tool for Precision
When you need to adjust a model’s scale precisely, the "Scale Factor" tool is extremely useful. Unlike the "Scale" tool, the Scale Factor tool doesn’t rely on dragging control points but instead allows you to directly input precise scale values to resize the model. This method ensures you can control every detail of the resizing process and avoid dimensional discrepancies.
With the Scale Factor tool, you can input specific values to set the scaling ratio, such as resizing the model to "75%" or "150%" of its original size. For design projects that require high accuracy, the Scale Factor tool is undoubtedly an effective choice.
3. Adjusting the Size of Specific Components
Sometimes, you may not need to resize the entire model but only certain parts or areas. In these cases, a combination of the "Select" and "Scale" tools works effectively. By selecting a specific component, you can resize it individually without affecting other parts of the model. This method is particularly useful for large models where you might only need to adjust a specific detail, such as a room, building, or furniture piece.
4. Using the "Tape Measure" Tool for Precise Measurements
Accurate measurement is crucial when resizing models. Using the "Tape Measure" tool, designers can quickly measure the dimensions of various parts of a model, ensuring there are no discrepancies when performing the scaling. During design, it's often necessary to set precise dimensions for walls, doors, windows, or rooms to ensure feasibility and practicality.
The Tape Measure tool provides precise numerical values that help you track measurements and ensure the correct scale during resizing. It is especially useful in design scenarios where attention to detail is critical, preventing issues caused by inaccurate measurements that could affect the overall design.
5. Batch Resizing Multiple Models
In complex design projects, you may need to adjust the sizes of multiple models or components at the same time. Fortunately, SketchUp offers the "Component" feature, allowing designers to group identical objects or parts into components. When you resize one component, the other components will automatically adjust to the same size.
This batch resizing method can significantly improve work efficiency, especially when you need to resize multiple identical objects. Not only does it save time, but it also ensures consistency in the design.
6. Using Plugins for Enhanced Resizing Tools
In addition to the built-in tools in SketchUp, many designers use third-party plugins to enhance the resizing process. For example, the "Scalebar" plugin can help users scale and resize models more accurately, especially when high precision is needed. The "Fredoscale" plugin offers more diverse scaling options, allowing users to perform more complex resizing tasks.
These plugins are often available in SketchUp’s Extension Warehouse, and designers can choose the plugins that best suit their needs.
Enhancing Model Quality: Using High-Quality Textures and HDRI
In addition to resizing models, textures and materials play a crucial role in the final quality of a design. Proper textures not only enhance the model’s visual appeal but also make it appear more realistic and three-dimensional. While SketchUp's built-in texture library covers common materials, designers may sometimes need higher-quality textures and materials to meet more demanding design needs.
Relebook offers a rich library of 3D textures, HDRI images, and high-quality 3D models to help designers enhance the details of their virtual scenes. For projects that require precise materials and high-definition textures, Relebook is an invaluable resource. By visiting https://textures.relebook.com/, you can download a wide selection of high-quality 3D textures and HDRI images for free, which will help improve the realism and visual impact of your designs.
If you need more high-quality 3D textures and HDRI images for creating models and virtual scenes, visit https://textures.relebook.com/. For stunning 3D models, visit https://3dmodels.relebook.com/, where you can download a wide variety of premium 3D resources. Relebook offers a comprehensive library of 3D models, helping you create more beautiful and professional 3D design projects.
Resizing models in SketchUp is an essential skill, especially for designers working in fields such as architecture and interior design. The ability to efficiently and accurately adjust model sizes is critical for ensuring design quality. As we have seen in this article, SketchUp provides various tools and methods to help designers resize models, from basic tools like the "Scale" tool to more precise options like the "Scale Factor" tool, and even advanced operations using plugins. Each method has its unique advantages.
Additionally, the use of textures and materials can significantly enhance the quality of your design work. By properly utilizing high-quality 3D textures and HDRI images, you can make your models more lifelike and visually appealing. By combining the powerful resources offered by Relebook, designers can easily find the textures and models that suit their projects, improving both work efficiency and the overall design process.
We hope this article helps you better understand how to resize models in SketchUp and how to use textures and materials to enhance your designs. Whether you're a beginner or an experienced designer, these tips will help you take your designs to the next level.

