How to make sketchup model run faster
SketchUp is a powerful and versatile 3D modeling tool, but as your designs become more complex, performance issues may arise. Large files, intricate geometry, and high-resolution textures can slow down your workflow, causing frustration and reducing productivity. To keep your SketchUp models running smoothly, it's essential to adopt strategies for optimization. This comprehensive guide explores practical techniques and tools that can help enhance the performance of your SketchUp projects.
Understanding Why SketchUp Slows Down
Performance issues in SketchUp typically stem from a combination of factors. These may include overly detailed geometry, heavy textures, numerous components, and hardware limitations. By understanding these challenges, you can adopt a targeted approach to optimize your models.
Complex Geometry: Excessive use of curved surfaces, detailed edges, and high-polygon models can increase the computational load.
Large Textures: High-resolution textures consume significant memory, slowing down rendering and navigation.
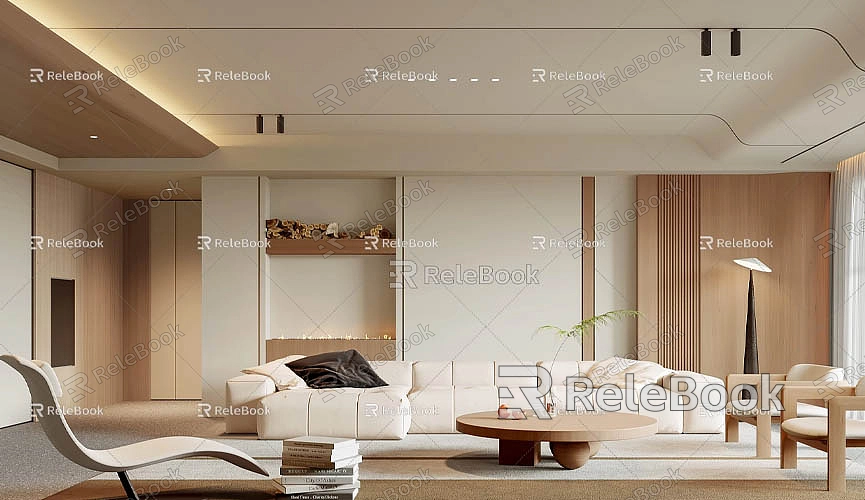
Multiple Components: Using many unique components without grouping or instancing can overwhelm SketchUp's processing capabilities.
Insufficient Hardware: SketchUp relies heavily on your system's CPU, GPU, and RAM. Older or underpowered hardware can struggle with large models.
Simplify Geometry Without Sacrificing Quality
One of the most effective ways to improve SketchUp's performance is by simplifying your geometry. Intricate details might look great, but they can be taxing on your system.
Reduce Unnecessary Edges and Faces
Cleaning up your model to remove redundant or hidden geometry can significantly reduce file size.
CleanUp3 Plugin: This free plugin automates the removal of stray edges, duplicate faces, and hidden geometry. It's a great tool for decluttering your model.
Simplify Curves and Arcs: Reduce the number of segments in arcs and circles. Fewer segments mean less processing, with only a minor impact on appearance.
Optimize Imported Models
Imported objects, such as furniture or plants from external libraries, often contain unnecessary details. Using tools like Skimp, you can simplify high-polygon models without losing essential features.

Organize Your Model with Components and Groups
Efficient organization is key to keeping your SketchUp model manageable. Using components and groups correctly can help reduce redundancy and streamline editing.
Leverage Component Instancing
Instead of copying complex objects multiple times, use components. Each instance of a component references a single source, reducing file size and computational load.
Group Related Elements
Grouping elements together ensures that SketchUp processes them as a single unit. This can minimize lag when selecting or moving objects. For example, group all furniture in a room or trees in a landscape.
Use External References
For large projects, divide your model into smaller files and link them using external referencing plugins. This modular approach reduces the load on your main file while maintaining flexibility.
Optimize Texture Usage
Textures play a significant role in the visual quality of your model but can also be a major source of lag. Proper management of textures is crucial for performance optimization.
Compress Textures
High-resolution images used as textures can unnecessarily bloat your model. Tools like Material Resizer help compress textures to manageable sizes.
Aim for resolutions like 512x512 or 1024x1024 pixels, which are detailed enough for most projects.
Avoid using overly large textures for small objects.
Replace Textures with Colors
For draft versions of your model, replace detailed textures with simple colors. This speeds up editing while maintaining clarity. Add detailed textures back during the final presentation or rendering.
Source High-Quality Textures Efficiently
If you need a variety of high-quality 3D textures and HDRI for your models, you can download them for free from https://textures.relebook.com/. These optimized resources can enhance your designs without overloading your system.
Adjust Display Settings for Better Performance
SketchUp’s visual settings can greatly affect its performance. Adjusting these settings allows you to work faster while focusing on the essentials.
Use Simple Styles
Switching to basic display styles like Shaded or Monochrome reduces the graphical load. Avoid styles that show textures or edge profiles unless necessary.
Disable Shadows and Fog
Shadows and fog are resource-intensive features. Turn them off while working on your model to ensure smooth navigation. Enable them only during presentations or final rendering.
Hide Unnecessary Geometry
Use Layers or Tags to manage visibility. Hiding parts of the model that you’re not actively working on can improve responsiveness.
Take Advantage of Plugins
Plugins can enhance SketchUp’s functionality and help you streamline performance optimization. Choosing the right plugins is essential for maintaining a fast workflow.
Essential Optimization Plugins
CleanUp3: Removes unused geometry and optimizes your model.
Material Resizer: Compresses large textures for faster processing.
Skimp: Simplifies imported high-polygon models.
Limit Plugin Usage
While plugins are helpful, having too many active plugins can slow down SketchUp. Regularly review and disable plugins that you don’t use frequently.
Upgrade Your Hardware
Sometimes, software optimizations are not enough, especially when dealing with highly detailed or complex projects. Upgrading your hardware can provide a noticeable boost in performance.
Invest in a Better GPU
SketchUp relies heavily on OpenGL for rendering, making a powerful GPU essential. Look for a card with sufficient VRAM to handle high-resolution models.
Increase RAM
Large models benefit from more RAM. Ensure your system has at least 16GB, though 32GB is recommended for professional workflows.
Use an SSD
Store your SketchUp files on an SSD for faster loading, saving, and overall system responsiveness.
Work Smarter with SketchUp
Adopting efficient workflows can further optimize performance. Small changes in your approach can make a big difference.
Use Proxy Models
For resource-intensive elements like trees and furniture, use proxy models during the design phase. Replace them with high-detail versions only when rendering the final output.
Purge Unused Data Regularly
Go to Window > Model Info > Statistics and use the Purge Unused option to remove unnecessary components, textures, and layers. This keeps your model clean and lightweight.
Save and Back Up Frequently
Large projects can crash unexpectedly. Save your work regularly and use autosave features wisely. Adjust the autosave interval to avoid interruptions.
By simplifying geometry, optimizing textures, adjusting display settings, and leveraging plugins, you can significantly enhance the performance of your SketchUp models. Proper organization using components, groups, and external references also plays a crucial role in maintaining a smooth workflow.
For those looking to elevate their models further, high-quality 3D textures and HDRIs are invaluable. You can explore a wide range of these resources for free at https://textures.relebook.com/. If you need detailed 3D models for your project, visit https://3dmodels.relebook.com/. Relebook provides top-notch resources that streamline your design process and enhance the visual appeal of your work.
With the right strategies, tools, and resources, you can keep your SketchUp models running smoothly and focus on creating stunning designs. Whether you’re working on architectural projects, landscapes, or intricate details, these tips will ensure a faster, more efficient workflow.

