How to Change the Size of UV Textures?
In 3D modeling and texture mapping, adjusting the size of UV textures is a common and crucial task. A UV map is a 2D image that helps wrap a texture onto a 3D model’s surface. Often, the size of UV textures needs to be scaled or optimized depending on the project’s requirements. This article will explain the process step-by-step, from basic concepts to advanced techniques to help you master the skill of resizing UV textures.
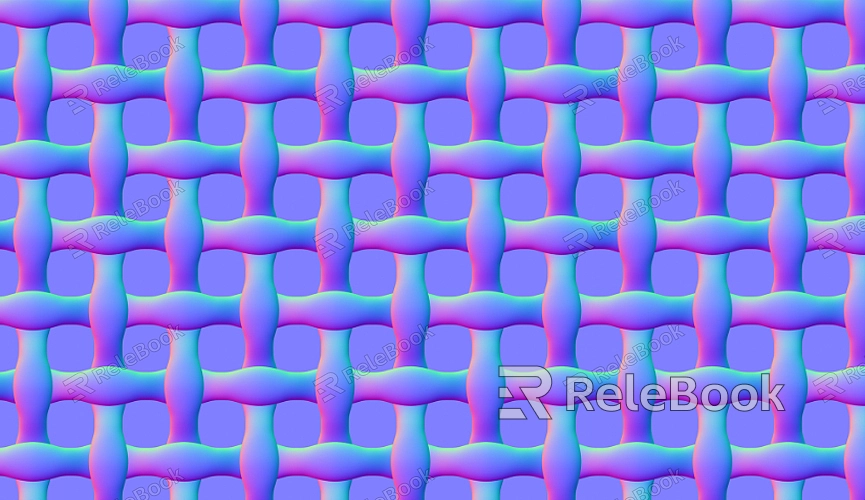
Understanding UV Mapping
Before diving into the process of resizing UV textures, it’s essential to understand the concept of UV mapping. A UV map is a 2D image that is “unwrapped” from the 3D surface of a model, which helps place textures on the 3D model’s faces. UV unwrapping is the process of transforming a 3D surface into a 2D plane, much like slicing a globe into a flat map. Each vertex of a 3D model corresponds to a UV coordinate, and each pixel of the texture is mapped to these coordinates.
However, the relationship between the 3D model and its texture is not fixed, and sometimes adjustments are needed, especially when you want to change the scale of the texture across the model. Modifying UV coordinates is crucial in such cases. By mastering how to change the size of a UV texture, you can make the texture more precise, improve rendering efficiency, and enhance visual quality.
Why Do You Need to Change the Size of a UV Texture?
There are several common reasons for changing the size of a UV texture during 3D modeling and design:
Texture Detail Adjustment: Sometimes, the texture appears too blurry or lacks detail. Resizing the UV map helps enhance the clarity and detail of the texture, making the surface appear sharper.
Performance Optimization: In games or virtual reality environments, excessively large textures can put a strain on performance. Resizing UV maps can help optimize resource usage, improve load times, and enhance rendering efficiency.
Meeting Project Needs: Different projects may require textures at different resolutions. For example, some scenes might need lower-resolution textures, while others might need highly detailed textures for character models.

Basic Steps to Change the Size of a UV Texture
Changing the size of a UV texture involves scaling and rearranging UV coordinates within 3D software. Below are the general steps you can follow to resize UV maps:
1. Open and Select the Model
First, ensure that you have the model open in your 3D software. Whether you’re using Blender, Maya, 3ds Max, or other popular software, the process will be quite similar. Once the model is open, select the portion that requires resizing the UV texture. Typically, this is done through the UV editor, where you can select the UV islands (the 3D surfaces that have been unwrapped into 2D space).
2. Enter UV Editing Mode
Enter the UV editing mode, which can usually be done by switching to a specific workspace or enabling the right tool in your software. In UV editing mode, you will see a clear 2D representation of your model’s unwrapped UV map, where you can make changes. Ensure you can select the UV coordinates you want to modify.
3. Scale the UV Map
Use the scaling tool to adjust the selected UV coordinates. Most 3D modeling software will provide a UV scaling tool that lets you resize the UV map by dragging with the mouse, entering numeric values, or using keyboard shortcuts. When scaling, be mindful to avoid overlapping or excessive stretching of the UV coordinates, as this can affect the texture’s appearance and quality.
4. Rearrange UV Islands
In some cases, changing the size of the UV texture requires not just scaling but also rearranging the UV islands. By moving UV islands, you can control how textures are applied to the model. For example, you can shrink certain UV islands while enlarging others to manage the density and distribution of the texture details.
5. Export and Apply the Texture
Once you’ve made the necessary changes, export the updated UV map and apply it to your 3D model. Typically, you can preview the updated texture in the texture editor and make any fine adjustments if needed.
The Relationship Between UV Map Size and Texture Resolution
The size of a UV map directly impacts the texture’s resolution. If the texture’s resolution is too high, it can lead to rendering performance issues, while too low a resolution will result in a lack of detail. Therefore, when resizing a UV texture, it’s essential to strike a balance between the model’s needs and the texture’s resolution.
1. High-Resolution Textures
If the goal is to display fine details and clarity, you can scale down the UV islands to fit a higher-resolution texture. High-resolution textures are ideal for models that require intricate details, such as character faces, clothing, and other close-up surfaces.
2. Low-Resolution Textures
If the texture doesn’t need to be highly detailed or if you want to optimize performance, you can scale the UV map larger to use a lower-resolution texture. This approach works well for background elements or distant objects.
UV Mapping Optimization and Common Issues
While adjusting the size of a UV texture, it’s also essential to optimize the map to avoid common issues that can arise.
1. Avoiding UV Overlap
UV overlap occurs when multiple faces or parts of the model share the same 2D space, which can result in rendering errors or texture duplication. When resizing the UV map, it’s crucial to ensure that UV islands don’t overlap, giving each one enough space to be mapped correctly.
2. Maintaining Proportions
Maintaining proportionality is essential when adjusting UV textures, especially when texture consistency is required. Avoid excessive stretching or squashing of UV islands, as this can lead to unnatural texture stretching on the model’s surface. Some software tools allow you to lock the aspect ratio to help with this.
When working with UV maps, it’s crucial to avoid common problems such as overlapping or stretching while ensuring the texture remains well-proportioned. We hope this guide helps you handle various design challenges more effectively.If you’re interested in 3D modeling and texture adjustments, be sure to visit Relebook, where you can download high-quality 3D models and textures to kickstart your creative projects.
FAQ
How do I know if the size of my UV texture is appropriate?
The size of your UV texture should be determined by your project’s requirements, the level of detail needed, and the texture resolution. In general, if a part of the model requires more detail, you can scale that part’s UV island smaller to increase the texture’s resolution. Overall, ensure that UV coordinates are well-distributed and avoid excessive space waste or overlapping.
How can I avoid stretching textures when adjusting the UV map?
Texture stretching typically happens when UV coordinates are scaled improperly. To avoid this, be sure to maintain proper proportions when scaling. You can lock the aspect ratio when scaling or use the software’s orthogonal view to check the UV layout for distortions.
Why does my texture appear wrong after resizing the UV map?
If the texture appears incorrect after resizing the UV map, it’s likely due to improper UV coordinate changes, such as overlap or excessive stretching. Double-check your UV layout, ensuring that all coordinates are mapped correctly and that the texture aligns with the updated UV map.

