How to Model a Ramp in SketchUp
Modeling a ramp in SketchUp is a highly useful skill, particularly in fields like architectural design, interior design, and landscape design, where ramps are often essential elements. Whether it's providing an accessible route for pedestrians, creating a vehicle driveway, or connecting different levels of a structure, mastering how to accurately model a ramp in SketchUp not only enhances your workflow but also adds precision and detail to your designs. This guide will take you through the process of modeling a ramp in SketchUp, from basic operations to advanced techniques, helping you create the perfect ramp design.
Understanding the Basic Elements of Ramp Modeling
Before diving into the modeling process, it’s important to understand the basic structure of a ramp. A ramp is a sloped surface that connects two areas at different heights, typically used for accessibility or vehicular traffic. When modeling a ramp, controlling the slope is crucial, as it affects both the practical usability and aesthetic appeal of the design.
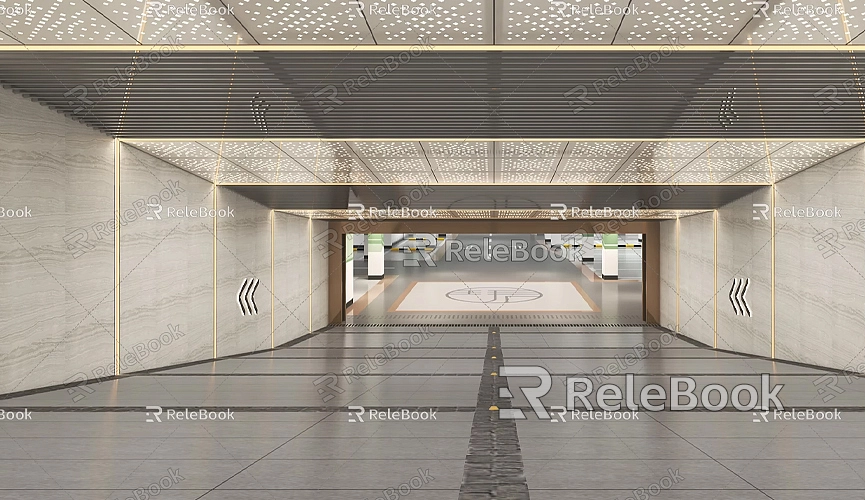
In SketchUp, ramp modeling primarily involves a few key tasks: creating the basic shape of the ramp, setting the slope angle, adjusting the height difference between the ramp's start and end points, and fine-tuning details. Mastering these elements will allow you to create a functional, visually appealing ramp model.
Essential SketchUp Tools for Ramp Modeling
Before starting the ramp model, it’s crucial to familiarize yourself with the basic SketchUp tools. SketchUp’s interface is user-friendly, and once you’ve learned these tools, you’ll be able to create ramps with ease.
Rectangle Tool: This is used to draw the basic shape of the ramp, usually a rectangular base that defines the ramp’s surface area.
Push/Pull Tool: A signature tool in SketchUp, the Push/Pull tool allows you to extrude 2D shapes into 3D objects. In ramp modeling, it’s used to create the ramp surface.
Rotate Tool: The Rotate tool is essential for adjusting the ramp's angle and controlling the slope.
Move Tool: This tool helps in repositioning parts of the ramp model, ensuring precise alignment and placement.
Scale Tool: The Scale tool allows you to adjust the dimensions of the model, ensuring that the ramp has the correct proportions.
Once you’ve familiarized yourself with these tools, you’re ready to begin modeling the ramp.
Drawing the Basic Shape of the Ramp
The first step in creating a ramp is to draw the basic shape using the Rectangle tool. Define the width and length of the ramp based on your design requirements. For a standard ramp, the width typically ranges from 1 to 2 meters, while the length depends on the specific application.
Once the rectangle is drawn, use the Push/Pull tool to extrude it into a 3D shape. At this point, you have only created the base volume of the ramp, and the slope is not yet applied.

Setting the Slope of the Ramp
The slope is one of the most crucial aspects of ramp modeling. Most ramp designs follow specific guidelines, such as a 1:12 ratio, meaning for every 1 meter of height, the ramp should be 12 meters long.
In SketchUp, you can use the Rotate tool to set the correct slope angle. Select one edge of the ramp, and then define the rotation axis. By rotating the model, you can adjust the ramp’s angle to achieve the desired slope. SketchUp allows you to input precise angle values, so you can ensure the slope meets design specifications.
Adjusting the Height Difference of the Ramp
In addition to the slope, you need to ensure the height difference between the ramp’s start and end points is appropriate. Use the Push/Pull tool to adjust the height of the ramp, ensuring the height difference matches your design requirements.
To measure the height difference accurately, you can use SketchUp’s measurement tools to check the height at various points along the ramp. This is particularly important for ramps intended to meet accessibility standards, as precise height adjustments are required.
Refining the Ramp's Details
Once you have the basic ramp shape and slope in place, the next step is to refine the details. Fine-tuning these elements will make the ramp look more natural and practical.
Edge Filleting: Use the Fillet tool to smooth out sharp edges, which can make the ramp more comfortable and safer for use. You can adjust the radius of the fillet to control how rounded the edges will be.
Adding Railings or Guardrails: If the ramp is intended for pedestrians, you might want to add railings on both sides. You can create the base structure of the railings with the Rectangle tool and Push/Pull tool, then use the Line tool to draw the finer details of the railing.
Textures and Materials: To make the ramp look more realistic, you can apply appropriate materials and textures. For example, you might use concrete, asphalt, or stone textures for the ramp surface. SketchUp offers a wide variety of material options, or you can import custom textures from external sources to enhance the realism of your ramp model.
Using Groups and Components to Improve Efficiency
If you need to model multiple identical ramps or elements, using groups and components can help improve your workflow and prevent repetitive tasks.
Creating Groups: In SketchUp, you can group elements together to avoid accidentally modifying other parts of the model when making changes. If you're working on a large project, grouping parts of the ramp will help keep your modifications contained to the desired area.
Creating Components: Components work similarly to groups, but with additional advantages. When you modify one component, all instances of that component in the model automatically update. If your design includes multiple ramps or similar features, using components allows for quick duplication and efficient changes across the entire model.
Using groups and components not only saves time but also ensures consistency throughout your design.
Advanced Methods for Ramp Modeling
In addition to the basic tools, SketchUp also offers advanced techniques for modeling more complex ramps.
Boolean Operations: SketchUp’s Boolean operations are a more advanced feature that allows you to create intersections, unions, or differences between two or more shapes. You can use Boolean operations to cut a ramp from an existing shape or combine different geometry to create a more complex ramp design.
Follow Me Tool: If you need to create a ramp along a complex path or curve, the Follow Me tool is invaluable. It allows you to extrude a shape along a curved path, ideal for creating ramps with non-linear forms such as those needed for curved or irregular pathways.
These techniques can help you model ramps in more challenging designs, allowing for more creative freedom and flexibility.
Using Plugins for Advanced Ramp Modeling
In addition to SketchUp's built-in tools, there are several plugins available that can greatly speed up the ramp modeling process.
For example, the “Round Corner” plugin can help you create smooth, rounded corners quickly, giving your ramp model a more professional look. The “Curviloft” plugin is useful for creating ramps with complex curves or surfaces, making it easier to model irregularly shaped ramps.
These plugins provide additional functionality that can save you time and allow for more intricate designs, especially when working with non-linear or highly customized ramp shapes.
Rendering and Presentation
Once you’ve completed the ramp model, you can use rendering plugins such as V-Ray or Enscape to create high-quality renderings, adding lighting, shadows, and material effects to make your model look more realistic. Rendering not only helps you present the final appearance of the ramp but also allows your clients or team members to better visualize the design.
You can also explore different views within SketchUp to ensure that the ramp meets all the design specifications. Adjusting materials, lighting, and other settings can further enhance the overall visual appeal of your ramp model.
Modeling a ramp in SketchUp is a relatively simple process, but it requires careful attention to detail and an understanding of the tools at your disposal. By mastering the basic tools and techniques, you can quickly create ramps that are functional, visually appealing, and meet design standards. From drawing the basic shape to refining the details and using advanced methods like Boolean operations or plugins, each step plays a crucial role in ensuring the quality of your design.
By effectively utilizing SketchUp’s tools, components, and plugins, you can streamline the ramp modeling process, achieving both quality and efficiency. Additionally, if you need high-quality 3D textures and HDRI for your models and virtual scenes, you can download them for free from Relebook Texture Library. If you need detailed 3D models, you can access them from Relebook 3D Model Library, which offers a wide range of high-quality 3D resources.
These resources will help you enhance your design quality and reduce modeling time, allowing you to create professional and creative projects with ease.

