How to Texture Element 3D
When creating 3D effects with After Effects and Element 3D, adding textures to your models is a crucial step in achieving realism and intricate details. Whether you're working on dynamic title animations, complex scene presentations, or need to deliver high-quality 3D effects under tight deadlines, Element 3D is an indispensable plugin. As a designer, I often encounter the challenge of quickly applying realistic textures to imported models. Over the years, I’ve developed efficient methods and techniques that streamline the process. This guide will help you master texturing in Element 3D, ensuring that your projects not only look stunning but also save valuable production time.
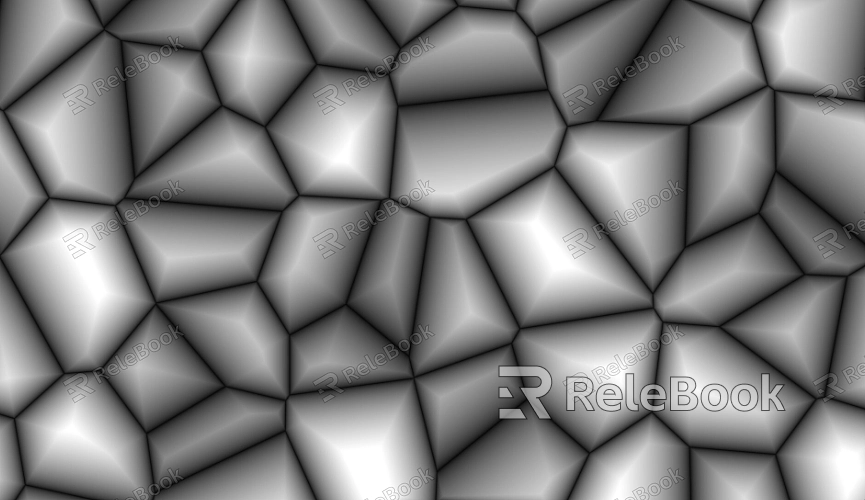
1. Prepare Compatible Models and Texture Files
To achieve the best results, start with high-quality models and texture files.
Supported model formats: Element 3D supports OBJ and C4D files. Use optimized models to avoid unnecessary geometry that can strain performance.
Essential texture types: Ensure you have diffuse maps, normal maps, and reflection maps ready. PNG or JPEG formats are recommended for compatibility.
Texture resolution: Choose appropriate resolutions based on the final output. High-resolution textures (2K or 4K) work best for detailed renders, while lower resolutions like 512x512 or 1024x1024 are suitable for less demanding projects.
2. Import Models into Element 3D
Next, bring your 3D models into Element 3D’s environment.
Importing: Open the Scene Setup interface in After Effects and use the Import button to load your model.
Check for optimization: After importing, review the polygon count and material channels to ensure the model won’t impact performance negatively.
3. Create Materials and Apply Textures
Materials are the backbone of texturing in Element 3D.
Create new materials: In the Scene Setup panel, select a material slot and click Create New Material to assign a new texture layer.
Load textures: Add the diffuse map to the Diffuse Slot and, if required, include normal and reflection maps in their respective slots.
Fine-tune material properties: Adjust settings like glossiness and metallicity to suit the model’s surface characteristics and match the scene requirements.
4. Adjust Texture Mapping (UVs)
If textures appear stretched or misaligned, UV mapping may need adjustments.
Verify UV layouts: Confirm that the UVs were properly unwrapped in your 3D modeling software. If necessary, refine them in tools like Blender, Maya, or 3ds Max before re-importing.
Tweak within Element 3D: Use the material editor’s Tiling and Offset options to scale and reposition textures directly inside the plugin.

5. Enhance Detail with Multi-Channel Materials
Element 3D supports multi-channel materials, allowing you to add different textures to specific areas of a model.
Separate material zones: Assign material IDs to different sections of the model in your modeling software. Once imported, assign distinct textures to each material ID in Element 3D.
Layer additional maps: Use secondary textures, such as environment maps for reflection slots, to further enhance the material’s realism.
6. Optimize Lighting for Better Results
Lighting significantly influences how textures appear in Element 3D.
Adjust scene lighting: Experiment with the direction and intensity of lights to highlight the texture’s depth and details.
Enable Ambient Occlusion (AO): Utilize AO settings in the material panel to create shadowed areas that add depth and realism to the model.
7. Add Reflections and Highlights for Realism
Reflection maps are essential for materials with high gloss or mirror-like finishes.
Apply environment maps: Add HDR images to the Reflection Slot to simulate realistic reflections and lighting.
Control reflection intensity: Use the Reflection Multiplier to fine-tune the brightness of reflections, avoiding overexposure or washed-out details.
8. Test and Refine the Texture Application
Integrate the model into your animation to evaluate the texture's effectiveness.
Dynamic testing: Preview how the model looks under different camera angles and lighting conditions, focusing on fine details when the camera zooms in.
Iterate as needed: Revisit the material editor to tweak parameters based on test renders, ensuring the final output aligns with your vision.
By following these steps, you can efficiently texture models in Element 3D, bringing life and realism to your 3D animations. Whether you’re focusing on intricate details or overall aesthetics, these techniques will elevate your work to the next level. For more tips and resources on After Effects and 3D design, explore Relebook, where inspiration and knowledge await to enhance your creative journey.

