How to Print a Google SketchUp Model
With the continuous advancement of technology, 3D printing has gradually infiltrated various industries, becoming an indispensable part of fields such as design, architecture, and manufacturing. In the world of 3D modeling, SketchUp has become a favorite tool for many designers due to its user-friendly interface and powerful features. Models created with SketchUp can not only be applied in fields like architecture, landscape design, and interior design, but they can also be turned into physical objects, especially through 3D printing.
3D printing provides a bridge from the digital world to the real world, and SketchUp is a powerful tool that helps designers and creators build this bridge. Many people might be confused about how to export a model from SketchUp and prepare it for 3D printing, especially how to ensure that the designed model will seamlessly convert into a printable file that produces the expected result. This article will explore in detail how to create and print 3D models through SketchUp, helping designers make a smooth transition from virtual creation to physical realization.
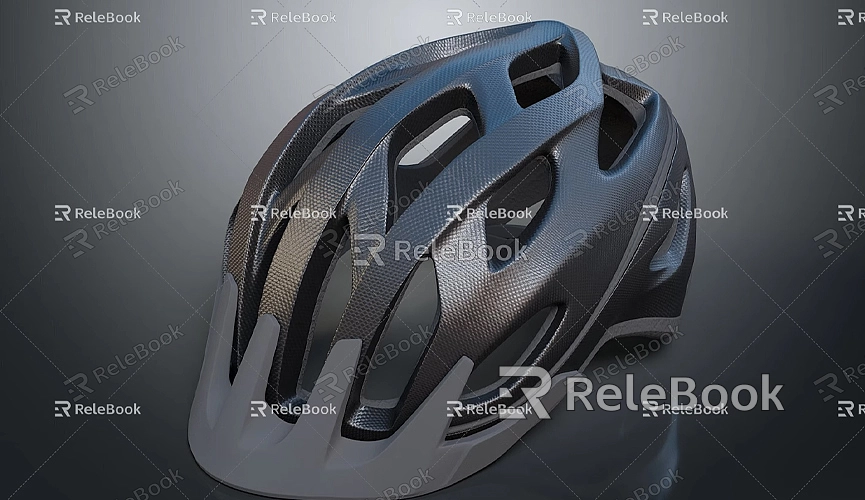
The Perfect Integration of SketchUp and 3D Printing
Before learning how to print a SketchUp model, it’s important to first understand the basic principles of 3D printing technology. 3D printing, also known as additive manufacturing, is a process where material is added layer by layer to build an object. Unlike traditional subtractive manufacturing or molding methods, 3D printing doesn’t require molds and can quickly and efficiently convert digital designs into physical objects. This makes 3D printing ideal for small batch production, prototyping, and customized products.
SketchUp, being a user-friendly modeling tool, has gradually become the preferred software for many designers and engineers to create 3D models. It not only features a simple and intuitive interface but also offers a range of plugins and functionalities that allow every stage, from architectural design to product prototyping, to be completed within the software. In 3D printing applications, SketchUp’s advantages are even more evident, as it supports exporting STL files, which is one of the most common file formats used for 3D printing. With this format, SketchUp-designed 3D models can seamlessly interface with various 3D printers, facilitating a smooth transition from design to print.
How to Prepare a SketchUp Model for 3D Printing
Before 3D printing, preparation is crucial. While SketchUp is flexible and convenient for modeling, designers need to consider several printing-related factors to ensure the print quality. The key to preparation is ensuring that the model meets the standards for 3D printing and that the printing process will proceed smoothly.
1. Model Enclosure
3D printers require the object to be a closed, three-dimensional body. A closed model has a fully enclosed outer surface with no holes or gaps. If the model has openings or missing faces, the printer will not be able to properly recognize the model and print the desired object. Therefore, ensuring the enclosure of the model is the first step in preparation.

In SketchUp, checking and repairing the model’s enclosure relies on plugins or manual inspection. You can use SketchUp’s built-in tools to help find and fix any potential holes in the model. During the design process, avoid leaving any unconnected edges or faces and ensure every face is complete.
2. Simplifying Model Complexity
While SketchUp supports creating complex geometric shapes and detailed designs, overly intricate models can cause unnecessary problems during 3D printing. Complex details not only increase printing time but might also exceed the printer’s precision limits. Therefore, it is recommended to simplify unnecessary details, especially for smaller models, and avoid overly complicated designs.
3. Checking Normal Direction
3D printing requires the normal direction of a model’s faces to be correct. In SketchUp, the normal direction refers to the direction of the surface's outer side. If the normal direction is reversed, the printer will not recognize the face correctly, causing the model to fail during printing. It is crucial to ensure that all normals are facing outward before proceeding with 3D printing.
4. Adjusting Size and Scale
3D printers have limitations on print space, so the model must fit within the printer’s printable area. Designers should measure the model’s dimensions in SketchUp ahead of time to ensure it can fit within their 3D printer’s build space. Additionally, it's important to verify the scale to avoid size discrepancies that might affect the print outcome.
Exporting a Printable File Format
Once the model is prepared, the next step is to export the model into a file format that the 3D printer can read. The most common file format for 3D printing is STL (stereolithography), which stores the model’s external shape and details as a triangular mesh, making it compatible with most 3D printers and slicing software.
Exporting an STL file in SketchUp is simple. Users just need to click on the "File" menu, select "Export," and choose the STL format to save the file. When exporting, you can choose different precision settings, which will affect the level of detail in the model and the file size. Higher precision results in more detailed models, but it also leads to larger file sizes and longer print times. Designers need to balance precision with file size and print time based on their specific needs.
Using Slicing Software to Generate Print Files
While SketchUp can export models as STL files, 3D printers cannot directly read STL files. Slicing software is needed to convert the STL file into G-code, which tells the printer how to print the model layer by layer. Slicing software cuts the 3D model into layers and generates a print command for each layer.
There are many slicing software options available, such as Cura, PrusaSlicer, Simplify3D, and others. These programs can read STL files and generate G-code based on the selected print settings. Designers can adjust various parameters in the slicing software, such as layer thickness, fill density, and print speed, to control the print quality and final results.
Key Considerations During the 3D Printing Process
Although slicing software generates the complete printing instructions, designers still need to pay attention to the following points during the actual printing process to ensure success:
1. Choosing the Right Printing Material
Different printing materials have different characteristics. Common 3D printing materials include PLA, ABS, and PETG. Designers should select materials based on their needs. Each material has specific requirements for print temperature, cooling speed, and molding properties. Therefore, it’s essential to ensure that the printer’s settings align with the material’s specifications before printing.
2. Printer Temperature Settings
The nozzle temperature and bed temperature of a 3D printer directly affect print quality. If the nozzle temperature is too low, extrusion may be uneven; if it’s too high, the material could melt too much or deform. The bed temperature is also crucial for preventing warping. Each material has different temperature requirements, so designers need to adjust the printer’s temperature accordingly.
3. Regularly Checking the Print Status
Although modern 3D printers can automate most printing tasks, it is still important for designers to periodically check the print progress to ensure no issues arise, such as material jams or nozzle blockages. For larger models, printing can take hours or even days, so regular checks can help avoid print failures during the process.
4. Post-Processing After Printing
Once the print is complete, post-processing is typically required. This includes removing support structures, smoothing the model’s surface, and cleaning off excess material. Support structures are temporary additions used to support overhanging parts during printing and must be carefully removed once the print is finished. Some printed models may have rough surfaces, and designers can use sandpaper or other tools to smooth them out, enhancing the model’s appearance and surface quality.
Through proper post-processing, designers can achieve a polished 3D print that not only maintains the correct dimensions but also improves its visual and functional quality.
Successfully printing a model from SketchUp is not a complicated task as long as designers prepare properly during the modeling, exporting, slicing, and printing phases. By designing the model correctly, choosing the right file format, setting slicing parameters, and considering key factors during the print process, designers can produce high-quality 3D models that meet their expectations.
If you need high-quality 3D textures and HDRI for creating models and virtual scenes, you can download them for free from the Relebook Texture Library. For beautiful 3D models, visit the Relebook 3D Model Library to access a wide range of high-quality resources. Relebook offers numerous 3D assets that can enhance the precision and visual appeal of your designs.
In the world of 3D printing, only through meticulous design, appropriate techniques, and efficient tools can you bring your creative ideas from the screen into the real world.

