How to open sketchup model in new version
In architectural design, interior design, and various 3D modeling projects, SketchUp has become one of the most widely used tools. Whether you're designing building exteriors or planning interior layouts, SketchUp offers powerful modeling capabilities. As the software continues to update and improve, many designers are transitioning from older versions to the latest one to enjoy the enhanced features and optimizations.
However, many users encounter problems when upgrading to a new version, particularly with opening model files created in older versions of SketchUp. As the software evolves, file formats may change, which can lead to display errors or even prevent older files from opening in the newer version. Therefore, knowing how to smoothly transition SketchUp models from older versions to the latest one is crucial for designers.
In this article, we’ll explore how to open old version SketchUp model files in a newer version, identify common compatibility issues, and provide solutions to avoid common pitfalls, making your design workflow more efficient.

SketchUp Version Compatibility Issues
SketchUp updates generally bring many new features and improvements, but they can also cause compatibility issues, especially with file formats. For instance, after 2017, SketchUp adopted a new .skp file format, while older versions (such as 2016 and earlier) used an older format. Although newer versions of SketchUp are usually backward compatible and can read older files, there may be cases where model details, materials, or plugins may not migrate perfectly.
Moreover, plugins and extensions used in older versions may become incompatible with newer releases. If your model relies heavily on custom plugins, these may either not function properly in the new version or require reinstallation and updates. Some features or settings may also change in the newer version, so even if the file opens successfully, adjustments may still be necessary.
How to Smoothly Transition Models from an Old Version to the New Version of SketchUp?
Despite compatibility challenges, SketchUp’s latest version can generally open older model files and automatically perform necessary conversions. To ensure the model opens correctly and retains its content, here are some practical solutions.
1. Directly Open the Old Version Model
In the latest version of SketchUp, you can usually open old model files directly. When you click the “Open” button, SketchUp will automatically recognize the older file format and load it. The new version of SketchUp will then automatically convert the model to ensure it works in the new environment. Once the file is opened, make sure to thoroughly check each element of the model to ensure nothing is missing or corrupted.
While SketchUp will automatically perform the conversion, if you've used incompatible plugins or custom settings, you may encounter display issues. In such cases, you can manually fix the model or adjust specific settings to restore the original design.
2. Use the "Save As" Function to Convert File Format
If opening the old version file doesn’t work, or if the model shows abnormalities after opening, you can try using the “Save As” function to convert the file into the new version format. First, open the old file and confirm that the model is intact. Then, use the “Save As” option to save it in the latest SketchUp format. This will convert your file to a format that the new version recognizes and can operate on.
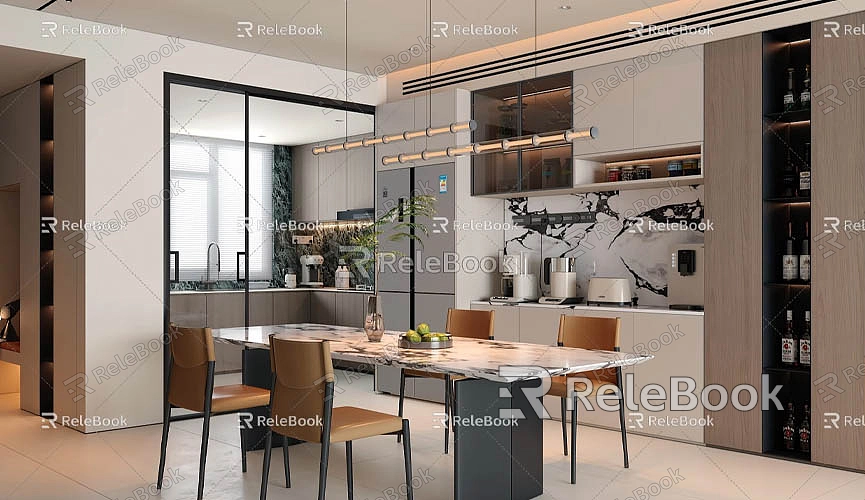
During this process, SketchUp will automatically convert the model to the new format while retaining most of the design elements. This method is especially useful for designers who frequently switch between versions, ensuring consistent file formats. When saving, you can also choose to keep settings compatible with the older version, allowing the file to be opened later in older versions if necessary.
3. Update Plugins and Extensions
If you used certain plugins or extensions in an older version of SketchUp, you may encounter compatibility issues with these in the new version. To avoid this, make sure that your plugins and extensions are updated to their latest versions. Most plugin developers release updates for newer versions of SketchUp to ensure compatibility.
You can update your plugins through SketchUp’s Extension Warehouse, or visit the developer’s website to download and install the latest versions. If a plugin is temporarily incompatible, you can search for alternative plugins or reach out to the developer for an update schedule.
4. Check Model Details and Settings
When importing an old version SketchUp model into the new version, some details may change. For example, materials, lighting, shadows, and other elements might not perfectly translate. After opening the model, carefully check all aspects to ensure the model still looks as intended. If you find issues, you can manually adjust materials, restore missing layers, or reset lighting parameters.
Particularly when it comes to rendering effects and material textures, be sure to double-check. Some custom materials created in the old version may not display correctly in the new version. In such cases, you can reapply textures or replace materials as needed.
How to Avoid Version Compatibility Issues?
While the new version of SketchUp offers backward compatibility, you can take proactive steps to avoid compatibility issues during file migration:
Keep SketchUp and Plugins Updated: Regularly install updates for both SketchUp and your plugins to ensure you have access to the latest features and bug fixes.
Standardize File Formats: If possible, standardize on a specific version of the file format to avoid unnecessary problems when working across versions.
Backup Models Regularly: Before upgrading or performing major operations, remember to back up your model files. This helps prevent data loss or errors during the transition.
Use Relebook for Quality Resources
If you need high-quality 3D textures and models for your SketchUp projects, Relebook is an excellent platform to explore. Relebook offers a vast collection of resources to help enhance your design work. You can download a wide range of high-quality textures and HDRI from Relebook's Texture Library to add realism to your models. If you're in need of more stunning 3D models, visit Relebook's 3D Models to find a variety of professional 3D models suitable for different design needs.
Whether you're working on interior design, architectural design, or other fields, Relebook’s resources can save you time and enhance the beauty of your models.
While SketchUp’s new versions offer excellent backward compatibility, differences in certain features and functions may still cause compatibility issues. By using the “Save As” feature, updating plugins, and carefully checking model details, you can generally transition old models into the new version without significant issues.
Additionally, leveraging high-quality 3D textures, HDRI, and beautiful 3D models from Relebook can greatly improve your design results, making your work more vibrant and realistic. By mastering file migration and version compatibility techniques, you can ensure smooth and efficient design workflows, maintaining continuity and efficiency in your projects while creating outstanding designs.

