How to pull image off model a little in sketchup
In 3D modeling, especially when using design software like SketchUp, texture mapping plays a crucial role. Whether it's for architectural design, interior design, or landscape architecture, how accurately an image is applied to a model and how well it is optimized for visual presentation can significantly affect the quality of the final render. In some design scenarios, designers may want to pull the image slightly off the model's surface to enhance visual depth, three-dimensionality, or lighting effects. However, many beginners may not be familiar with how to make this adjustment in SketchUp. The good news is that with a few simple steps, achieving this effect is possible.
This article will guide you through how to pull an image off a SketchUp model's surface a little, helping you better control texture mapping and ultimately enhancing the realism and visual layering of your designs.

Texture Mapping in SketchUp and Its Relationship with the Model Surface
Before diving into the methods, it’s important to understand the basic relationship between textures and model surfaces in SketchUp. In SketchUp, textures are applied by mapping 2D images onto the 3D surfaces of a model. These images are often used to simulate different materials such as walls, floors, wood, metal, and brick. Designers can apply various textures to the model’s surfaces using the material editor tool.
However, while SketchUp allows you to apply textures directly to model surfaces, they typically attach to the surface without any separation. In certain design scenarios, you may want the texture to be slightly offset from the surface to achieve a more natural visual effect. This need may arise in the following situations:
· Increase dimensionality and depth: Textures that are directly applied to a surface can make a model appear flat or unrealistic. Slightly pulling the texture away can add more depth and create a sense of layers in the design.
· Enhance lighting and shadow effects: The distance between the texture and the model’s surface can affect how lighting and shadows play on the model. By slightly pulling the texture away, you can enhance the shadows and highlights, giving your model a more dynamic look.
· Prevent distortion or stretching: Sometimes, directly applying a texture to a surface can cause the image to stretch or deform. By adjusting the relative position of the texture, you can avoid these issues.
With these needs in mind, let’s explore how to adjust the texture’s position and pull it away from the surface to achieve the desired design effects.
How to Pull an Image Off a SketchUp Model’s Surface
In SketchUp, adjusting the relative position of a texture in relation to the model surface isn’t as simple as just moving the image. SketchUp doesn’t directly offer a "floating texture" feature, but there are several techniques you can use to achieve this effect. Below are some common methods to help you pull a texture slightly off the model’s surface.
1. Use the Push/Pull Tool to Adjust the Face’s Position
The Push/Pull tool in SketchUp is one of the most fundamental and frequently used tools for 3D modeling. It not only helps you shape the model but also lets you adjust a model's face to add thickness or depth. When you need to pull a texture slightly off the surface, you can use the Push/Pull tool to slightly extend the face, creating some space between the texture and the surface.
Here’s how to do it:
· Select the face to which you want to apply the texture.
· Use the Push/Pull tool to gently extend the face outward, creating a surface with some thickness.
· Apply the texture to this newly created face. By doing so, the texture will be offset slightly from the original model surface, giving you the desired effect.
2. Use Components to Adjust the Texture
SketchUp’s Component feature offers greater flexibility, especially when you need to reuse the same object multiple times. By applying a texture to a face and then turning that face into a component, you can easily adjust the relative position of the texture without directly attaching it to the model’s surface.
Here’s how:
· Apply the texture to a face.
· Convert the face into a component (right-click the face and select Make Component).
· Select the component and use the Move tool to adjust its position slightly outward. This will allow you to control the distance between the texture and the model surface.
· The benefit of this method is that it offers more control over the texture’s position, and you can make precise adjustments as needed.
3. Use Floating Texture Plugins
If you want more precision and flexibility in controlling floating textures, you can use plugins to enhance SketchUp’s texture management capabilities. For example, rendering plugins like Shaderlight or Twilight Render allow you to set the position of floating textures without altering the model’s surface.
Once the plugin is installed, you can:
· Apply the texture as a “floating object” to a face of the model.
· Use the plugin’s settings to adjust the distance between the texture and the model surface.
These plugins offer powerful rendering and texture control tools, allowing the floating effect to look more natural and simulating real-world lighting and shadow changes. This method provides greater precision and is ideal for designers who need more control over how textures interact with light.
4. Adjust the Material Offset
In some cases, you can directly adjust the material’s offset or position to change the relative placement of the texture. SketchUp’s material editor tool allows you to fine-tune the coordinates and position of the texture on the model’s surface. By adjusting these parameters, you can subtly pull the image off the model’s surface without changing the model’s shape.
This method is particularly useful when you don’t need to modify the model itself and just want to make quick adjustments. It’s an efficient way to tweak the position of the texture and achieve the desired visual effect without complex operations.
The Importance of High-Quality Textures
After making adjustments to your model and textures, the quality of the textures plays a critical role in the final effect. High-quality 3D textures and images significantly enhance the visual appeal of your project, especially during the rendering and presentation phases. If you want to achieve a more realistic and detailed result, choosing high-quality texture resources is essential.
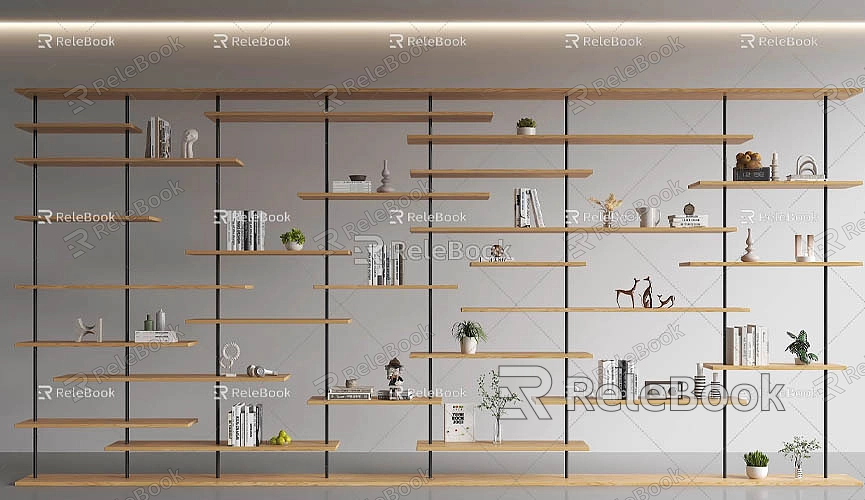
When creating virtual scenes and models, many designers opt for high-quality 3D textures and HDRI materials to optimize the final effect. If you're looking for premium texture resources, you can download them for free from Relebook’s Texture Library. Additionally, Relebook offers beautiful 3D model resources that can help you refine your design and improve the overall quality of your presentation. These resources allow you to add more realistic details to your SketchUp models, enhancing the texture and quality of the entire scene.
Pulling a texture off the surface of a SketchUp model slightly can improve lighting effects, add depth and dimensionality, and help avoid texture distortion. Whether you use the Push/Pull tool, work with components, employ floating texture plugins, or adjust material offsets, there are various methods to fine-tune the relationship between textures and surfaces.
Additionally, choosing high-quality textures and model resources is crucial to improving the overall quality of your work. If you’re in need of high-quality 3D textures and HDRI materials for your models and virtual scenes, you can download them for free from Relebook’s texture library. For beautifully crafted 3D models, visit Relebook’s 3D model library, which offers a wide range of premium resources. Relebook provides high-quality 3D assets to support your design process and help you create stunning projects.
Whether you’re working on architectural design, interior design, or virtual scene creation, properly adjusting the relationship between textures and models can make your work visually richer and leave a lasting impression on your audience. We hope these techniques will help enhance your design and improve your modeling and rendering outcomes.

