How to psoition pecisely a sketchup model into google earth
In modern architectural design, urban planning, and landscape architecture, the use of virtual reality and visualization technologies has become increasingly important. For designers, being able to showcase their designs within the context of the real world often leaves a stronger impression and offers a more intuitive understanding for clients or investors. Google Earth is an indispensable platform that not only provides global geographical information but also enables designers to integrate their 3D models with actual geographic locations using virtual globe technology.
If you're a SketchUp user, importing your design into Google Earth and positioning it accurately within the real-world geographical context is a highly useful feature. Through this process, you can not only present your design but also provide more convincing data support for project evaluation, presentation, and communication.
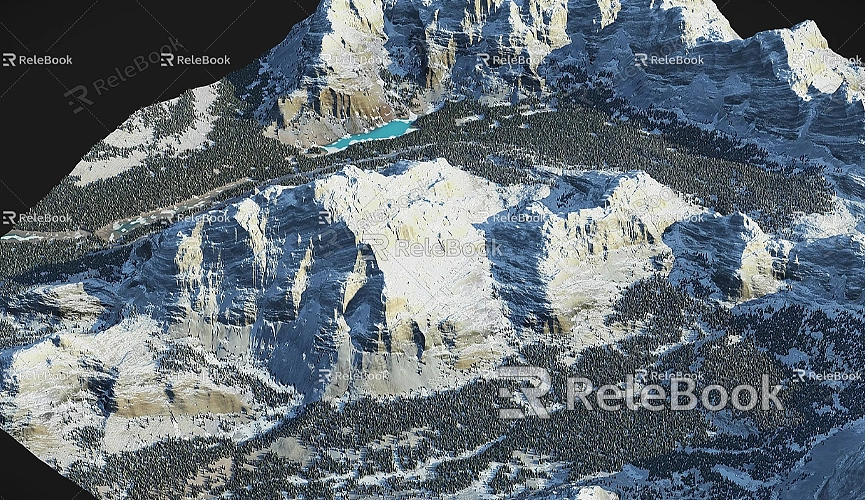
Although the process of importing a SketchUp model into Google Earth is relatively simple, ensuring that the model is displayed in the correct location, angle, and scale requires some expertise. This article will explore in detail how to accurately import a SketchUp model into Google Earth, ensuring every detail is perfectly presented.
Why Import a SketchUp Model into Google Earth?
Google Earth is a powerful virtual globe application that provides users with three-dimensional geographic data from around the world. Importing your SketchUp model into Google Earth allows you to seamlessly merge virtual designs with the real world. This feature is particularly beneficial for architectural design, urban planning, and site planning. Whether you want to showcase a building, a neighborhood, or an entire city design, Google Earth offers a realistic and intuitive platform for your design presentation.
By importing your SketchUp model into Google Earth, designers can view their design in a specific geographic location, perform virtual space planning, and even visualize the project's impact on the surrounding environment. The combination of precise location and 3D visualization helps improve communication and collaboration between designers and clients.
Preparations: Ensuring Your SketchUp Model is Properly Set Up
Although importing a SketchUp model into Google Earth is a technical task, its success often depends on the preliminary setup within SketchUp. If the model’s dimensions, scale, or origin point are set incorrectly, it may lead to placement errors in Google Earth or prevent the model from being displayed correctly.
First, make sure your SketchUp model is set to the appropriate dimensions and scale. Many design projects, particularly in architecture and urban planning, require accurate size data to ensure the design’s correctness. Adjusting SketchUp’s unit settings will ensure the model's size and scale are correct, preventing any inconsistencies when importing it into Google Earth.
Second, the model’s origin point is crucial. The origin of the SketchUp model determines its position and coordinate system. If the origin point is not aligned with the actual geographic location, the model will not be placed correctly when imported into Google Earth. Ensure that the origin point of your model corresponds to the actual geographic location to avoid issues later on.

Finally, setting the ground reference of the model is important. In architectural or urban design, the "ground" usually represents the baseline of the building or street. By adjusting the bottom face or reference plane of your model, you ensure that it aligns with the ground in Google Earth, preventing height errors after import.
Exporting SketchUp Models to the Correct Format for Google Earth
SketchUp doesn’t directly support importing its native format into Google Earth. Therefore, you need to export the model in a file format that Google Earth can recognize—either KMZ or KML format. These two formats are commonly used for 3D data in Google Earth and can store the model’s geographic location, dimensions, textures, and other relevant data.
Set the Export Format
Once the model is complete, open SketchUp and select File > Export > 3D Model, then choose the Google Earth KMZ or KML format. At this point, SketchUp will convert the file into a format that Google Earth can interpret, based on the current viewpoint and model settings. During export, you can also choose to include materials, textures, and other additional elements, which directly impact how the model will appear in Google Earth.
Ensuring Model Accuracy
During export, SketchUp will save the model’s coordinates along with the geographic data. When selecting the export location, make sure that the exported model’s location aligns with the real geographic location. If the model’s origin point is correctly set, the exported KMZ file will place the model at the accurate location.
You can also select additional export settings, such as whether to include textures, materials, or terrain data. These options help ensure a more detailed and precise representation of the model in Google Earth.
Importing the SketchUp Model into Google Earth
Once the KMZ file is exported, the next step is to import it into Google Earth. This process is quite straightforward, but for precise geographic placement, there are several important details to pay attention to.
Import KMZ File into Google Earth
First, open the Google Earth application, either the desktop or web version. Once inside Google Earth, select File > Open, and then choose the KMZ file you just exported. After importing, Google Earth will automatically display the model within the current viewpoint.
At this point, Google Earth will use the coordinate data within the KMZ file to position the model correctly. If the origin point was set correctly, and appropriate coordinates were selected during export, the model should automatically be placed at the intended location.
Adjust Model Position and Angle
After importing the model into Google Earth, if you notice any misalignment in the model’s position or angle, you can manually adjust it. Right-click the model and select Properties to adjust its height, rotation angle, and position. These simple operations will help ensure that the model aligns precisely with the surrounding geographic environment in Google Earth.
Common Issues and Solutions
When importing a SketchUp model into Google Earth, designers may encounter a few common issues. Below are some common problems and their solutions:
Incorrect Model Position
If the imported model is offset or placed incorrectly in Google Earth, it is usually due to improper origin point settings. Check the origin point in SketchUp and ensure that the model’s location aligns with the correct geographic coordinates.
Distorted Model Proportions
If the model’s proportions appear distorted after import, it is likely due to mismatched unit settings between SketchUp and Google Earth. Before exporting, verify the unit settings in SketchUp to ensure the model’s scale is accurate.
Missing Materials or Textures
If the model’s materials or textures are missing in Google Earth, it may be because the option to export textures was not selected. To resolve this, simply select the “Export Textures” option during the export process to ensure the textures are included with the model.
Recommended Resources for Enhancing Model Quality
To make your SketchUp model appear more vivid and realistic in Google Earth, the use of high-quality textures and materials is crucial. Using 3D textures and HDRI images can significantly improve the model’s visual appeal and make it look more lifelike within Google Earth. Designers can download a variety of high-quality 3D textures and models from Relebook’s resource library.
Relebook’s texture library contains numerous high-quality 3D textures and HDRI images that can help add detail to your models and improve their realism. If you are looking for more 3D models, you can also download beautifully crafted 3D models from Relebook’s 3D model library. These resources can help you create more complex designs in SketchUp and ensure they are presented perfectly in Google Earth.
If you need high-quality 3D textures and HDRI images for your models and virtual scenes, you can download them for free from Relebook’s texture library. For stunning 3D models, visit Relebook’s 3D model library for a wide range of premium resources. Relebook offers a vast collection of high-quality 3D assets to support your design process and help you create more impressive projects.
Importing a SketchUp model accurately into Google Earth not only allows designers to showcase their design results but also provides a more intuitive spatial analysis and planning perspective. Ensuring your model is properly set up in SketchUp, including the origin point, dimensions, and scale, is crucial to successful import. By exporting the model in KMZ format and adjusting its position and angle after import, you can ensure precise geographic placement.
Additionally, by using high-quality textures and 3D model resources, designers can further enhance the visual impact of their models, making them look more realistic in Google Earth. Whether you are creating architectural visualizations, urban planning projects, or virtual environments, Relebook’s resources can help elevate your design quality and ensure your models look exceptional.

