How to put a sketchup model into a flash drive
Saving and managing a SketchUp model on a flash drive might seem like a simple task, but in practice, there are many details to consider, especially as your design files grow larger and more complex. Properly saving and transferring these files can help you handle projects efficiently, collaborate effectively, and showcase your work. As digital tools become more widespread and 3D modeling technologies are increasingly applied, SketchUp has become one of the most important tools for designers and architects worldwide. It allows users to easily create 3D models and supports exporting in various formats, making it versatile for different applications.
In this article, we will explore how to store SketchUp models on a flash drive, and provide practical tips on optimizing model files to ensure smooth usage and sharing. We will discuss common file management strategies to help you maximize storage efficiency when saving SketchUp files to a flash drive. Additionally, designers often face challenges such as large file sizes, slow loading times, or data loss when working with SketchUp files. This article will offer solutions to address these issues and help you manage your files with ease.

The Importance of Storing SketchUp Models
For many designers and architects, SketchUp is not only an essential tool in daily work, but also a vehicle for creativity and practice throughout the design process. At various stages of a project, the transfer and storage of model files are particularly important. For team collaborations or when models need to be presented in person, storing models on a flash drive is a convenient and efficient solution. Flash drives are portable, reusable, and easy to use, making them the preferred choice for storing design files.
Ensuring the Quality and Capacity of the Flash Drive
Before saving a SketchUp model file to a flash drive, it’s essential to check both the quality and capacity of the drive. Modern flash drives range from a few gigabytes (GB) to several hundred GB. Choosing a flash drive with the appropriate capacity is crucial, especially for large projects. For instance, when working with large architectural designs or urban planning models, file sizes can be quite substantial. If you use a flash drive with insufficient storage, the file transfer could experience delays or even fail entirely. It's recommended to choose flash drives with a capacity of 16GB, 32GB, or larger, especially when storing multiple versions or accompanying assets.
In addition, the quality of the flash drive directly impacts file storage stability. To ensure data safety, it’s best to select a reputable brand with fast read and write speeds. Avoid using cheap flash drives with low transfer speeds, as they may affect file access times and even cause data corruption.
Tips for Optimizing SketchUp Files
Before saving a SketchUp file to a flash drive, it’s important to optimize the file size and performance. A large SketchUp file not only takes up valuable storage space but may also slow down your computer when opening or transferring it. Here are a few tips to optimize file sizes:
Remove Unused Components and Materials
SketchUp models may contain a lot of unused components, materials, and layers. These unnecessary elements increase the file size and can slow down model loading times. Use the "Purge Unused" function in the "Model Info" window or manually delete unused materials and components to reduce the file size effectively.
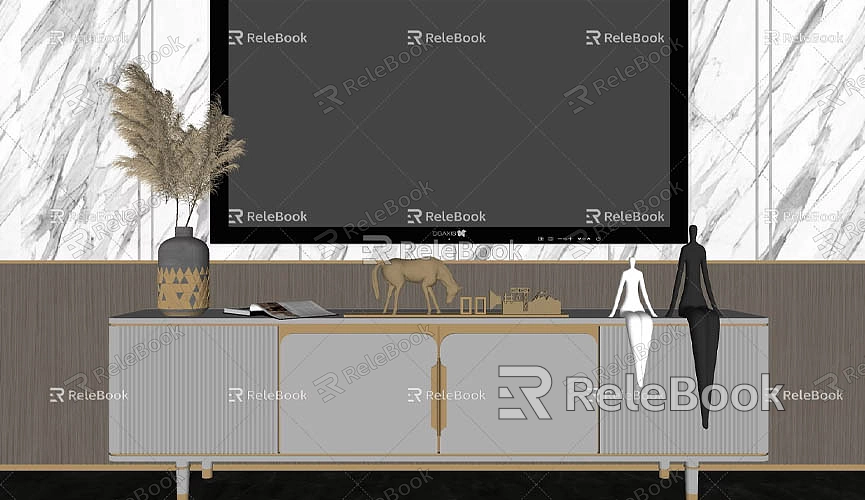
Compress the File
If your model contains a lot of detail or complex elements, the file size can grow quite large. In this case, use SketchUp’s "Compress" feature to reduce the file size. When saving the file from the "File" menu, choose "Save" or "Save As" and select the "Compress" option. Compressing the file will reduce its size and improve loading speed, which is crucial for transferring large files.
Reduce the Complexity of the Model
The complexity of a SketchUp model is directly related to the file size. By optimizing the model's structure, removing unnecessary details, and merging multiple components, you can reduce the file size. Additionally, minimizing the use of high-resolution textures will also lower the file's complexity and size.
Use External Links for Resources
If your model uses a lot of images, textures, or other large resource files, consider storing these resources externally on the flash drive, rather than embedding them directly into the model. SketchUp allows users to link textures or components externally, so they are not stored within the model file itself. This reduces the file size, and when transferring the model to another computer, you only need to ensure the texture files are in the same folder.
File Management and Naming Conventions
When saving multiple SketchUp files to a flash drive, proper file management will help you organize your projects efficiently and avoid losing files or creating version confusion. A simple and effective management method is to categorize files by project and store all relevant files in the same folder. Here are some common file management strategies:
Create Folders by Project
Create a separate folder for each project and store all related SketchUp files, reference drawings, renderings, and other supporting files in the same folder. This method of organization will help you quickly locate the files you need and improve workflow efficiency.
Use Version Control
When a project has multiple versions, use version numbers to distinguish between them. For example, name the initial version "Project_v1.skp," and the modified version "Project_v2.skp." This way, you can easily differentiate between versions, avoiding file overwriting or confusion when searching for a file.
Implement Clear Naming Conventions
Besides using version numbers, add key information like dates or project names to the file names. A clear and systematic naming convention will improve file management efficiency and prevent you from wasting time searching for files during busy work periods.
Data Security and Backup
While flash drives are convenient for storage, it’s essential to consider file security. Flash drives are portable and prone to being lost or damaged, so regular backups are critical. You can back up files to the cloud or an external hard drive to ensure quick recovery in case of an emergency.
To protect the files on your flash drive from malware or viruses, use antivirus software to scan your drive regularly. Avoid opening files on public computers or insecure networks to prevent infections.
Saving SketchUp model files to a flash drive greatly enhances file management and ensures efficient file transfer. By optimizing file size, cleaning up unnecessary components and materials, and using external links to manage resources, you can significantly reduce the file size and improve transfer speed. Additionally, clear file naming conventions, version control, and regular backups will help you manage multiple projects and avoid confusion. Flash drives offer a portable, efficient way to store and present SketchUp models, ensuring smooth project workflows.
Furthermore, if you need high-quality 3D textures and HDRIs for your models or virtual scenes, Relebook provides a wealth of resources available for free download. You can access high-quality textures at Relebook Textures or download beautiful 3D models from Relebook 3D Models. Relebook offers designers a wide range of premium 3D resources that will enhance your design quality and model presentation.
By applying these tips, you can better manage and store your SketchUp files while ensuring that your projects run smoothly at every stage. We hope this article helps you to work more efficiently and conveniently when using SketchUp for modeling and file management in the future.

