How to Place a SketchUp Model in Google Earth
Placing a SketchUp model in Google Earth is a highly valuable tool for showcasing and analyzing designs in fields such as architecture, urban planning, and landscape design. Whether it's to better understand the relationship between a design and its surrounding environment or to provide clients and partners with a more intuitive way to view a design's impact, placing a SketchUp model in Google Earth offers an effective solution.
In design work, being able to position a virtual model accurately in the real world helps us better analyze and optimize a design. Google Earth, as a global mapping tool, provides powerful geographic data and visualization capabilities, offering architects and designers a platform to showcase their work. Especially in architectural design and urban planning projects, presenting design results through Google Earth greatly enhances project visibility and realism.
This article will explain in detail how to import a SketchUp model into Google Earth. By following this process, you'll not only be able to present your design more effectively but also perform further analysis and optimization, improving the overall impact of the project.
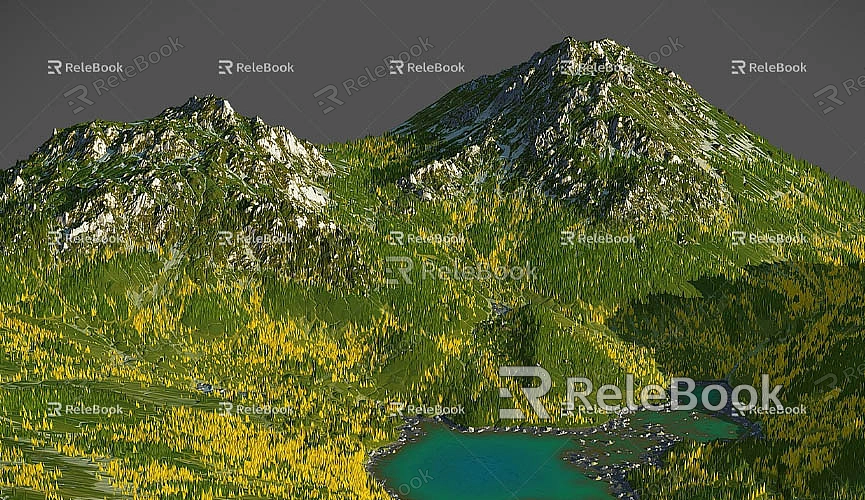
Why Import a SketchUp Model into Google Earth?
Once your SketchUp model is placed into Google Earth, it helps you better understand the relationship between the model and its geographic context. The advantages of this process go beyond visual presentation and can significantly enhance design and presentation on multiple levels.
First, displaying the model in Google Earth allows you to better understand the proportion and spatial layout of the design in relation to the surrounding environment. For example, in urban planning or architectural projects, designers often need to place new buildings or projects within the existing cityscape to evaluate their scale and appearance. The high-quality geographic information provided by Google Earth helps designers assess the impact of the building on the surrounding environment and make necessary adjustments.
Second, placing the model in Google Earth allows you to visually showcase how the building interacts with its surroundings. For complex architectural designs or special landscape projects, integrating the model with the real-world geography enables you to assess its performance under different perspectives, lighting conditions, and climates. This multidimensional presentation helps both designers and clients better understand the design’s real-world effects and uncover potential issues.
Moreover, Google Earth provides visualization tools for global users, making it easy for designers to share their designs with clients, partners, or the public. With a simple link or embedded code, anyone with a Google Earth account can view the model, which not only increases the project's exposure but also strengthens communication and collaboration.
Steps to Import a SketchUp Model into Google Earth
Importing a SketchUp model into Google Earth is not a complex task, and understanding the steps and techniques can greatly enhance efficiency and accuracy. First, you need to ensure that your model is accurately positioned in the right geographic location, then export it in the appropriate file format. Finally, import it into Google Earth and make the necessary adjustments and optimizations to see your design in the real-world context.
Ensure the Model Has Correct Geographic Location
The first step is to make sure your SketchUp model is set to the correct geographic location. This is crucial because only by positioning the model accurately can you ensure it displays correctly in Google Earth. There are a few ways to set the model's location:

Manually Set the Geographic Location: In SketchUp, use the "Geolocation" feature to search for the location of your project and place the model accordingly. SketchUp will automatically add geographic coordinates to the model, ensuring that it matches the real-world location.
Import a Map or Satellite Image: If you have a satellite map or a site plan, you can import it into SketchUp using the "Geolocation" feature. This allows you to adjust the model’s position based on the map’s coordinates, ensuring that your model reflects the actual geographic location accurately.
Import Site Data: If you have terrain data files (such as DWG or DXF files), you can import them into SketchUp to help align your building model more precisely with the terrain.
Export the SketchUp Model as a KMZ File
After ensuring that the model’s geographic location is set, you need to export the SketchUp model in a format recognized by Google Earth. Google Earth supports importing KMZ files, which are compressed files that contain the model's geometry, materials, and textures.
In SketchUp, after completing the model, go to the File menu, select Export, and then choose 3D Model. In the dialog box that appears, select the KMZ file format. You can name the file and save it to a specified location. The exported KMZ file contains all the necessary information, including geographic coordinates, geometry, materials, and textures, ensuring the model displays correctly in Google Earth.
Import the KMZ File into Google Earth
After exporting the model, open the Google Earth application and make sure you are logged into your Google account. In Google Earth, click on File in the upper left corner, select Open, and choose the KMZ file you just exported. Google Earth will automatically load and display the model. If everything is set up correctly, your model will appear in the correct geographic location, and you can adjust the view, zoom in and out, and examine the model’s performance.
Adjust the Model's Display
Once the model is imported into Google Earth, you can make further adjustments to help it integrate better with the surrounding environment. You can modify the model's position, size, transparency, and other parameters to optimize its visual effect.
Scale and Rotate: You can adjust the size of the model to ensure that it is in proper proportion with its environment.
Adjust Transparency and Lighting: By adjusting the model’s transparency or lighting effects, you can simulate different environmental conditions, ensuring that the design performs well under various lighting scenarios.
Set Materials and Textures: If needed, you can also adjust the materials and textures of the model to ensure they match the real-world environment, enhancing the visual realism of the model.
How to Enhance Your Model with Relebook Resources
If you want to further improve the look of your model, you can leverage high-quality 3D textures and HDRI resources, especially for landscape design and architectural projects, where attention to detail is crucial. Relebook offers a wide range of 3D textures, models, and HDRI resources that can help you enhance your model.
For example, you can visit Relebook’s texture library to download high-quality 3D textures and HDRIs for free, or download exquisite 3D models from Relebook’s 3D model library to refine your design. By incorporating these resources, you can boost the realism and artistic expression of your model, ultimately achieving a more polished presentation in Google Earth.
Importing your SketchUp model into Google Earth not only helps you evaluate the relationship between your design and its environment but also provides a new platform for showcasing your work. By importing KMZ files, setting the correct geographic location, and adjusting the model's details, designers can present their results more effectively and help teams, clients, and partners better understand the design intent and impact.
Moreover, by utilizing high-quality resources from the Relebook platform, you can further enhance the model’s appearance, making it more realistic and visually impactful in Google Earth. Whether for architectural design, landscape planning, or urban design, placing your SketchUp model in Google Earth will significantly improve your design presentation and help your project stand out.

