How to put your sketchup model in google earth
With the rapid development of 3D modeling and virtual reality technologies, designers are increasingly focused on integrating virtual designs with real-world environments. Google Earth, as one of the most popular geographic information systems worldwide, provides an ideal platform for showcasing virtual buildings, landscape designs, and urban planning within actual geographic contexts. As an easy-to-use and powerful modeling software, SketchUp has become the tool of choice for many designers in architecture, landscaping, and environmental design. Importing SketchUp models into Google Earth not only enhances the visualization of designs but also helps designers better demonstrate how their work interacts with the surrounding environment.
This article will provide a detailed explanation of how to import your SketchUp model into Google Earth, sharing tips and methods to help you complete this task more efficiently.
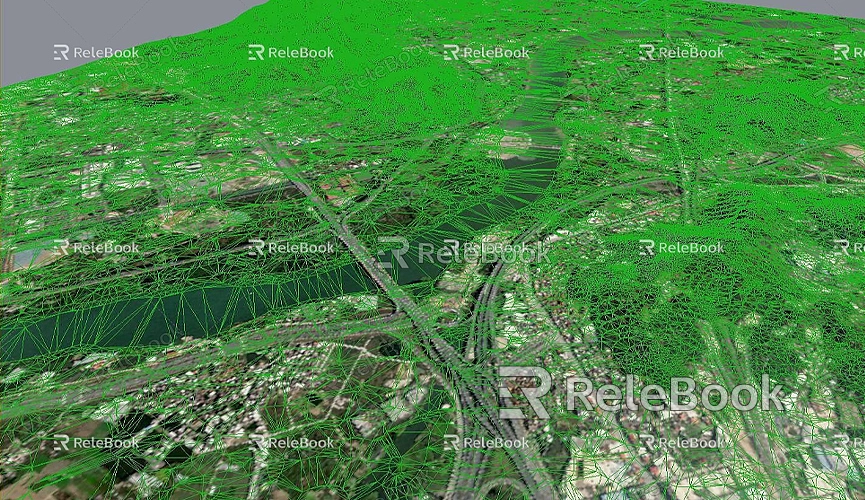
Why Import Your SketchUp Model into Google Earth
In traditional design workflows, many designers create standalone models in modeling software and then use rendering and post-processing software for the final output. However, in modern design, especially in fields like architecture, landscape design, and urban planning, the ability to closely integrate models with real-world environments is crucial. Importing SketchUp models into Google Earth not only enhances the interactivity of a design but also brings it closer to reality.
Enhance Design Visualization
In architecture, landscape planning, and urban design, how to present a model to clients or stakeholders is a critical task. By importing your SketchUp model into Google Earth, designers can combine virtual buildings, roads, green spaces, and other elements with actual geographic features to create a more immersive and spatially aware design presentation. This effect allows clients to experience the project design more realistically, rather than just viewing flat architectural plans or renderings.
In addition, for large projects, Google Earth can display the surrounding area’s geographical features and environmental conditions. By comparing the design with the surrounding environment, designers can better illustrate how their design integrates into the actual scene. This approach not only improves the presentation but also allows designers to quickly adjust their work to ensure the final plan is reasonable and feasible.
Accurate Geospatial Positioning and Environmental Integration
The combination of SketchUp and Google Earth offers not just a realistic visual effect, but also ensures the spatial accuracy of the design. Especially in large-scale urban planning and landscape design projects, the precision of geographic data is critical to the feasibility of the design. By importing the model into Google Earth, designers can view the relationship between the building and the surrounding environment directly, ensuring that the design is in harmony with the existing topography, buildings, and other features.
For example, when planning a building project, viewing the building in Google Earth relative to surrounding mountains, rivers, or transportation networks helps designers assess the project’s feasibility and its adaptability to the environment. This way, designers can understand the impact of the design on the real-world environment from multiple angles and make adjustments to avoid incompatible or unrealistic designs.

Expand Project Presentation Opportunities
When presenting a project, Google Earth offers a powerful platform for designers. After importing the model, designers can view the design from various angles and under different lighting conditions. Additionally, Google Earth itself supports interactive features, so designers can not only view the appearance of the model but also zoom in, rotate, and observe changes in lighting at different times to showcase the design's various aspects. This immersive presentation style provides clients and stakeholders with a more intuitive and engaging design experience.
How to Import Your SketchUp Model into Google Earth
The process of importing a SketchUp model into Google Earth is not complex, but there are several key steps that designers need to pay attention to. Below is a detailed guide on how to do this.
Finalize Your SketchUp Model Design
Before exporting the model, make sure your SketchUp model is complete and optimized for importing into Google Earth. This means that the model’s details should be reasonably simplified to avoid being too heavy when displayed in Google Earth. For instance, avoid using overly complex textures and materials, as large or detailed models may impact loading speed and rendering performance. It is advisable to simplify the model by removing unnecessary decorations, reducing the number of faces, etc., before exporting.
Choose the Right Export Format
When exporting your model from SketchUp, you need to select a file format compatible with Google Earth. Google Earth supports KML (Keyhole Markup Language) and KMZ (the compressed version of KML) file formats. When exporting, make sure to select either of these formats, with KMZ being the most commonly used, as it includes the compressed data for easier transfer and faster loading.
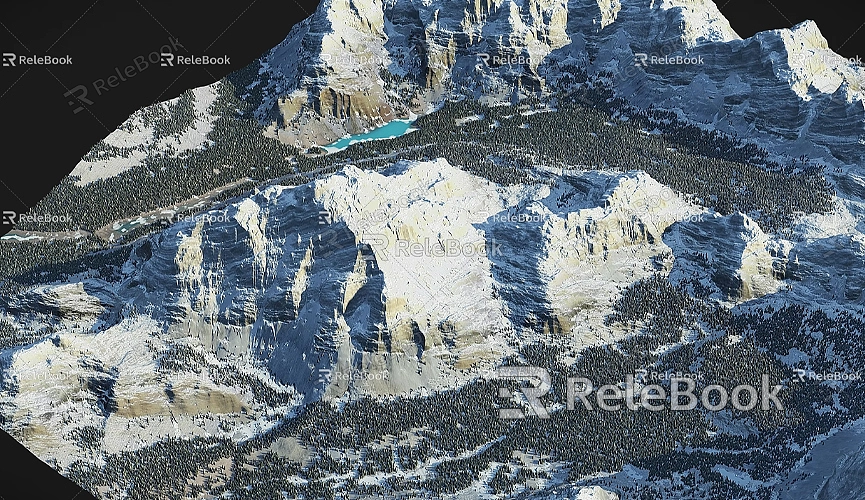
1. Open your completed model in SketchUp.
2. Go to the “File” menu and click “Export.”
3. In the export window, select the “Google Earth (.kmz)” format.
4. Choose the destination folder, name the file, and click “Export.”
Import the Model into Google Earth
After exporting the KMZ file, you can begin importing it into Google Earth. Here’s how:
1. Launch Google Earth (ensure you are using the latest version of Google Earth Pro).
2. In Google Earth, go to “File” -> “Open.”
3. Find and select the KMZ file you just exported, and click “Open.”
4. Google Earth will automatically load your model and display it at the correct geographic location. If the model doesn’t automatically align, you can manually adjust its position.
Adjust Model Position and Scale
Once the model is imported, you may need to fine-tune its position and scale to ensure it displays correctly in the geographic context. This is especially important for large-scale buildings or landscape designs, where matching the model with real-world geographical locations is crucial.
In Google Earth, you can use the translation, rotation, and scaling tools to adjust the model, ensuring it is proportionate to the surrounding environment. Note that Google Earth’s precision is not the same as SketchUp’s, so in some cases, the model’s details may be distorted or improperly scaled. You will need to make manual adjustments to resolve this.
Optimize Model Performance
When viewing your model in Google Earth, you may notice that some textures or materials aren’t as sharp or that lighting effects don’t meet your expectations. In such cases, you can adjust the model’s textures, materials, and lighting parameters to improve the display quality. This is especially important in architectural and landscape design, where proper texture and material usage can significantly enhance the model's realism.
Furthermore, Google Earth supports terrain display, so if your model includes terrain elements, make sure the terrain settings are enabled during the import. This will help the model integrate more smoothly with the actual geographical environment, which is particularly important in large-scale urban planning projects.
Rendering and Sharing
Once the model adjustments are complete, you can continue to present your project using Google Earth. Google Earth offers several view and lighting options, allowing you to showcase your design in different environments and times of the day. If you need to present the project to clients or team members, you can use Google Earth’s “Save View” feature to capture screenshots of specific angles, or share the KMZ file with others, so they can view the project themselves.
Tips for Enhancing the Import Effect of SketchUp Models
To improve the performance and presentation of SketchUp models when imported into Google Earth, designers can apply the following tips:
Simplify Complex Models
To avoid performance issues caused by overly complex models, simplify the model by merging faces, reducing unnecessary details, and optimizing components. This is especially useful for larger projects, as removing irrelevant details will allow the model to load more smoothly in Google Earth.
Optimize Textures and Materials
Although Google Earth supports textures and materials, its rendering capabilities are relatively basic. Designers should avoid using overly complex texture patterns and choose simple, intuitive materials instead. Additionally, make sure the texture resolution is appropriate, so it doesn’t appear blurry or unclear from different angles.
Elevation Data and Terrain Integration
If your model involves complex terrain changes, it is recommended to set the elevation data correctly in SketchUp and ensure that the elevation information is maintained when exporting. In Google Earth, accurate terrain integration is critical; only by ensuring precise elevation data can the model align perfectly with the real-world environment.
Importing SketchUp models into Google Earth is an extremely useful process that allows designers to integrate their virtual designs with real-world environments. With precise geographic positioning, enhanced visualization, and improved interactivity, designers can transform their virtual concepts into tangible, real-world presentations, increasing the overall quality and feasibility of their designs.
If you need high-quality 3D textures and HDRI for your models or virtual scenes, you can download them for free from Relebook Textures. For exquisite 3D models, visit Relebook 3D Models, where you can access a wealth of premium 3D resources to further enhance your designs and visualizations, making your project even more impressive.

