How to Recolor Entire Models in SketchUp
SketchUp, a powerful 3D modeling software, is widely used across various fields such as architectural design, interior design, and landscape design. Its user-friendly interface and rich modeling features allow designers to quickly bring their ideas to life. However, for a complex 3D model, the choice of colors and materials often dictates the visual appeal and the accuracy of its expression. How to quickly and precisely recolor an entire model in SketchUp has become a key concern for many designers.
This article will provide a detailed guide on how to recolor an entire model in SketchUp, including the tools, techniques, and resources you can use. Whether you're a beginner or an experienced designer, this article will offer valuable insights to help improve both your modeling efficiency and the quality of your work.
The Importance of Recoloring Models
In the 3D modeling process, colors and materials are not merely decorative—they also convey the design's intent and functionality. For example, in architectural design, the materials and colors of the facade determine the building's style, while in interior design, the color palette influences the atmosphere of the space. Recoloring a model can improve its visual impact and help designers more precisely communicate their design concepts.

If you’re working on an exterior design, you may need to adjust the color of elements such as walls, window frames, and roofs to better match real-world requirements. For interior design, you might change the color of furniture, floors, and walls to align with the overall design style. While these adjustments might seem minor, they can significantly elevate the professionalism and appeal of the overall design.
Basic Tools for Recoloring Models in SketchUp
To recolor a model in SketchUp, you’ll primarily rely on the Materials panel and the Paint Bucket Tool. These tools allow designers to color individual faces of a model or change the colors and materials of multiple faces at once. Let’s explore how to use these tools for quick and efficient recoloring.
Paint Bucket Tool
The Paint Bucket Tool is one of the most commonly used tools for recoloring in SketchUp. It’s incredibly simple to use: select the Paint Bucket Tool, and then click on the face you want to recolor to apply the selected material. The tool not only supports basic color fills but can also apply textures and materials. Materials in the library, such as wood, stone, glass, and metal, can all be directly applied to different parts of the model.
For more complex models, the Paint Bucket Tool allows you to assign different colors or textures to each face, achieving a more realistic effect.
Materials Panel
The Materials panel is an essential tool in SketchUp, allowing designers to select, edit, and manage various materials. The panel not only provides a default material library but also allows users to customize and upload their own materials. Through the Materials panel, you can easily browse through material types and apply them to your model.
The "Colors" tab in the Materials panel lets you select from various colors, while the "Textures" tab provides ready-to-use textures such as brick walls, wooden floors, carpets, and tiles. If you want to recolor an entire model, you can quickly cover the model's surface with a new color or texture by selecting it in the Materials panel.
Drag and Apply
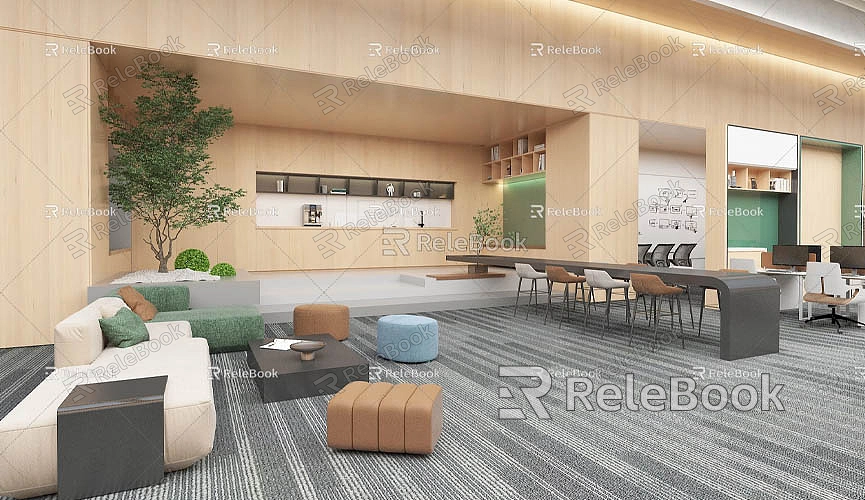
In addition to selecting and applying materials, SketchUp also supports dragging and dropping materials to apply colors or textures. If you’ve already selected a color or texture in the Materials panel, you can simply drag it and drop it onto a face in your model to change its color. This method is particularly useful for modifying small areas or specific faces without needing to switch tools, making it both simple and efficient.
Batch Replacing Materials
For more complex models, designers may need to change the color or texture of multiple faces at once. In such cases, you can use the "Replace Material" function in the Materials panel. This allows you to quickly replace one material with another across the model without needing to manually edit each face. This feature is ideal for rapidly changing the style of an entire building or interior design model.
Efficient Recoloring Techniques
Although SketchUp provides various coloring tools, recoloring complex models quickly and efficiently can still be a challenge for designers. Here are some tips and methods to help you recolor models faster.
Use Components and Groups
In SketchUp, components and groups are essential tools for efficient modeling and recoloring. By placing similar elements (e.g., doors, windows, furniture, vegetation) into a component or group, designers can recolor an entire component or group at once. More importantly, when you modify the color of one component or group, all instances of that component will automatically update, saving time and avoiding repetitive work.
For example, if you have multiple identical chair models, you only need to change the color of one chair, and all other identical chairs will update accordingly. This method is especially effective for large site models or architectural designs.
Create a Custom Material Library
To streamline the recoloring process, designers can prepare a custom material library in advance. This library can include commonly used colors, textures, and materials, allowing you to quickly select the required material while modeling, rather than searching through the Materials panel every time. This approach is especially helpful for designers working on long-term projects, improving their efficiency.
Proper Use of Transparency and Reflection
In many scenes, the transparency and reflection effects of materials are crucial to the overall design. SketchUp allows designers to adjust the transparency, glossiness, and reflection properties of materials, which is especially useful when simulating materials like glass, mirrors, or metals. By tweaking these properties, you can give your model more depth and realism.
For example, if you're designing a modern building with glass windows, you can adjust the transparency to control how much light passes through and the reflection effects to create realistic light and shadow effects.
Adjusting Texture Scaling and Placement
Sometimes, imported textures may not match the size of the model’s surfaces, resulting in poor visual effects. SketchUp allows designers to adjust the scale, rotation, and placement of textures on surfaces. This ensures that the textures and colors fit perfectly with the shape and proportions of the model, avoiding stretching or distortion.
Using High-Quality Textures and HDRI Images
To make your site models, architectural designs, or virtual scenes more realistic, consider using high-quality textures and HDRI (High Dynamic Range Imaging) images. These resources not only enhance the visual quality of your model but also make it more vibrant and lifelike. You can find a wide range of 3D models and texture materials on various websites for use in SketchUp.
For example, if you need high-quality 3D textures and HDRI images for your models and virtual scenes, you can download them for free from https://textures.relebook.com/. Additionally, if you require exquisite 3D models, you can download them from https://3dmodels.relebook.com/. Relebook offers a large collection of high-quality 3D resources that can help you quickly add detailed elements and realism to your SketchUp models.
Recoloring an entire model in SketchUp may seem straightforward, but it involves the proper use of several techniques and tools. By utilizing the Paint Bucket Tool, Materials panel, components, and groups, you can efficiently recolor your models. Furthermore, applying techniques such as adjusting transparency, reflection, and texture placement will enhance the realism and visual impact of your model.
Additionally, by leveraging external resources like high-quality 3D textures, HDRI images, and detailed 3D models, you can significantly improve the modeling effect and realism. We hope the techniques shared in this article help you quickly and efficiently recolor entire models in SketchUp, making your designs more expressive and visually appealing.

