How to remove 2.75 in vertical height within sketchup model
In the process of 3D modeling, especially when using tools like SketchUp, fine-tuning the details is crucial. SketchUp is widely used in fields such as architecture, interior design, and landscape planning, thanks to its ease of use and powerful features that help designers quickly bring their ideas to life. However, in real-world applications, it’s often necessary to make precise adjustments to a model's height, especially when modifying certain elements in a building or scene. If you find yourself needing to remove 2.75 meters of vertical height in your SketchUp model, understanding how to do so can help you avoid mistakes and increase your efficiency.
This article will explain in detail how to remove 2.75 meters of vertical height in SketchUp. Whether you're adjusting a single element or making batch adjustments to multiple components, mastering these techniques will allow you to control your model's height with greater precision. As 3D modeling technology continues to advance, architects and designers are placing increasing demands on their models, making it an essential skill to know how to perform accurate height adjustments in SketchUp.
How to Precisely Control Vertical Height in SketchUp
In SketchUp, the height of a model is determined by several factors, including the height of floors, terrain elevation, and the dimensions of objects. For designers, making precise height adjustments is not only an aesthetic decision but also directly impacts the model’s functionality and practicality.
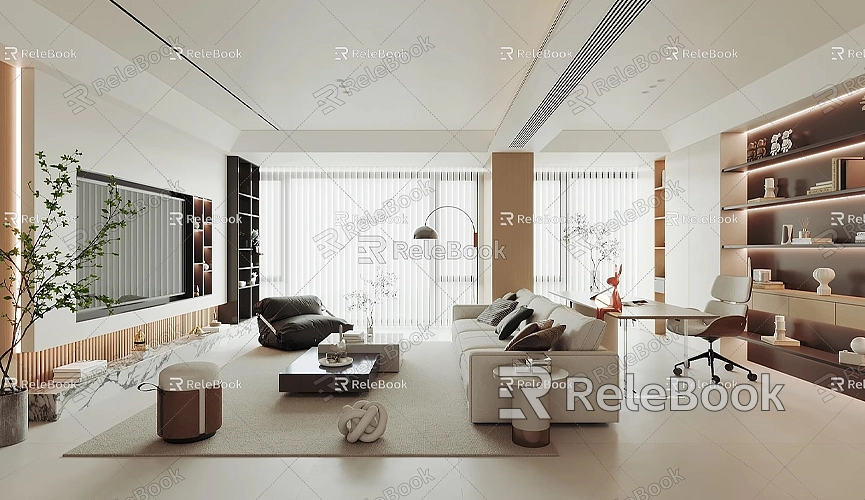
Common Height Adjustment Needs
Local Height Adjustments: For instance, you may need to adjust the height of a specific wall, window, or floor in a building. These adjustments are typically more precise and localized, aiming to fine-tune the model to meet specific needs.
Overall Height Adjustments: In some cases, you might need to adjust the height of an entire building or multiple elements. Here, it's essential to maintain the overall coordination of the model, ensuring that the adjustment doesn’t disrupt the structural integrity or design intent.
In either case, precision is critical when adjusting vertical heights in SketchUp. Especially in architectural design, the heights of floors, walls, and other vertical elements affect both the appearance and function of the building. Therefore, mastering the proper techniques is a necessary skill for every designer.
Effective Methods for Removing 2.75 Meters of Vertical Height
Removing 2.75 meters of vertical height in SketchUp means you need to precisely adjust certain parts of your model to lower them by 2.75 meters. This can be achieved through various methods, with different tools and techniques applicable to different scenarios.
Using the Push/Pull Tool to Adjust Vertical Height
The Push/Pull tool is one of the most commonly used tools in SketchUp, primarily used for extruding and resizing planar objects. It is particularly useful when you need to remove 2.75 meters of vertical height, especially when adjusting surfaces such as walls, floors, or roofs.
To use the Push/Pull tool:
1. Select the face or element you need to adjust.
2. Activate the Push/Pull tool and drag the face in the vertical direction to the target height.
3. For precise height adjustments, you can enter the desired value directly in the toolbar. For example, to reduce the height by 2.75 meters, simply type "-2.75m" and hit Enter. This will allow the Push/Pull tool to precisely adjust the height in the vertical direction.
If you need to adjust multiple similar faces at once, you can select all the relevant faces and use the Push/Pull tool to adjust them simultaneously. This method is ideal for localized height changes, ensuring uniformity across all elements.
Using the Move Tool for Batch Height Adjustments
If you need to adjust the vertical height of an entire building or multiple elements, the Move tool is your best option. This tool not only allows you to move individual elements but also enables you to move an entire model or multiple components at once. It provides precise control over vertical movement and is ideal for large-scale height adjustments.
1. Select all the elements you want to adjust. You can select multiple elements by clicking, dragging, or holding down the Shift key.
2. Activate the Move tool and right-click to begin moving the model.
3. While moving, you can input the target vertical distance, for example, "-2.75m" to lower the entire model by 2.75 meters.
Unlike the Push/Pull tool, the Move tool can adjust entire objects or multiple objects at once, making it ideal for larger-scale modifications. This method ensures that the overall structure of the model remains intact while efficiently adjusting to the new height.
Using the Tape Measure Tool to Measure and Control Height Precisely
Before making any height adjustments, it's crucial to understand the current height of your model and the target height. The Tape Measure tool in SketchUp can help you measure the current vertical distance, which will assist you in making precise adjustments.
To use the Tape Measure tool:
1. Start from a reference point on your model, such as the base plane.
2. Drag the tape measure upward or downward until you reach the desired target height.
Once you have measured the height difference between the current and target elevations, you can use the Push/Pull or Move tools to make the necessary adjustments. This ensures that each element is adjusted with precision and prevents errors that may require repetitive work.
Managing Height Adjustments with Groups and Components
In SketchUp, organizing elements into “Groups” or “Components” can make height adjustments more efficient, especially when dealing with similar or repeated elements. By grouping or componentizing elements like multiple floors, walls, or columns, you can apply uniform height adjustments all at once, saving time.
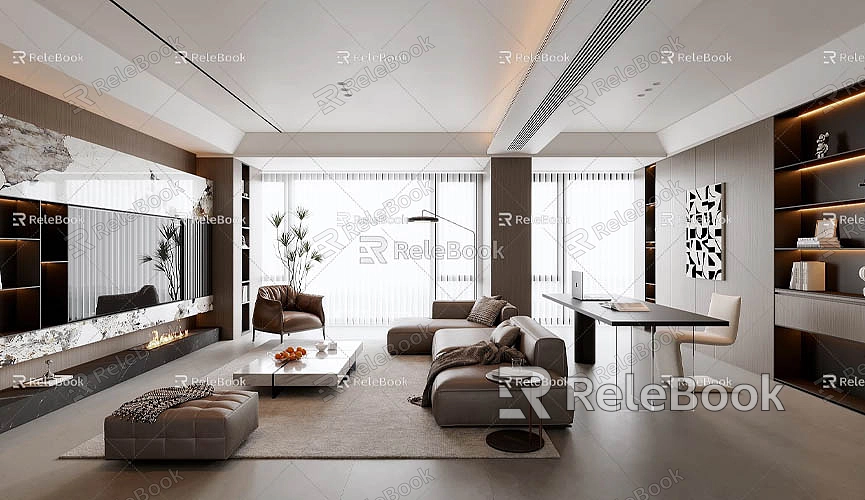
Once you have grouped or componentized the relevant elements, simply select the entire group or component, and you can use the Push/Pull or Move tool to adjust the height of all the elements simultaneously. This method avoids having to adjust each individual element, significantly speeding up the process.
In addition, grouping and componentizing helps maintain the organization of your model. Each group or component can be modified and managed independently, ensuring the structural integrity of your model after adjustments.
Using Plugins to Assist with Height Adjustments
In addition to SketchUp's built-in tools, there are several plugins that can help you make more fine-tuned height adjustments. Plugins such as Advanced Move or Scale Tools offer more control options than the standard tools and are ideal for more complex or precise height modifications.
By installing these plugins, you gain access to more customized features, such as inputting precise height values, scaling by proportion, or aligning elements based on axes. If you frequently perform complex model adjustments, using professional plugins will significantly improve your workflow.
Backup and File Management Recommendations
Before making any changes, especially to critical data, it’s important to back up your files. File management is essential in SketchUp. By regularly saving, enabling auto-save, or using cloud storage, you ensure that your model can be restored in case of unexpected issues.
For large-scale projects, using cloud storage or version control tools can help you quickly recover your files, avoiding data loss due to user errors or technical problems.
Removing 2.75 meters of vertical height in SketchUp is a common task that can be accomplished with precision by using tools such as Push/Pull, Move, and Tape Measure. Whether adjusting a single element or batch-adjusting multiple elements, understanding how to use these tools effectively will enhance your modeling efficiency and accuracy.
Additionally, if you need high-quality 3D textures and HDRIs for your models, you can download them for free from https://textures.relebook.com/. If you're looking for exquisite 3D models, you can also download them from https://3dmodels.relebook.com/. Relebook provides a wealth of high-quality 3D resources that can enhance the realism and detail of your SketchUp models.
By mastering these techniques, you'll be able to confidently handle vertical height adjustments in SketchUp and improve your overall modeling workflow. We hope this article helps streamline your modeling process, allowing you to efficiently address various height adjustment needs.

