How to put sketchup free model in google earth
In today’s fields of architecture, urban planning, and landscape design, the use of virtualization and visualization tools has become an integral part of the design process. Google Earth, as a globally recognized geographic information platform, offers powerful geospatial visualization capabilities that help designers and planners integrate virtual models with the real world. SketchUp, a widely-used 3D modeling software, is favored by many designers for its ease of use, simplicity, and powerful features. Importing a SketchUp model into Google Earth allows designers to present their designs in real-world geographical contexts, enhancing the visual impact of their work. This article will explore how to import SketchUp models into Google Earth and how to optimize and present these models effectively.
Integration of SketchUp with Google Earth
The integration of SketchUp with Google Earth dates back to when Google acquired SketchUp. This close integration allowed SketchUp users to directly import their models into Google Earth, creating more realistic presentations. At that time, SketchUp’s model export feature enabled users to upload 3D models as KMZ files to Google Earth, seamlessly syncing with geographic location data.

Although the close integration between Google Earth and SketchUp has changed over time, especially with the differences between the free and professional versions of SketchUp, designers can still import models into Google Earth in various ways. Among these, exporting as a KMZ file remains the most common and straightforward method.
Key Considerations When Designing Models
Before importing a SketchUp model into Google Earth, designers must first ensure that the model itself is correctly set up. This is not only to ensure that the model is accurately placed in the geographic coordinate system of Google Earth but also to make sure that the imported model will display as intended.
Geographic Location:
The model's geographic location must be accurate. In SketchUp, you can use the "Geo-location" feature to pinpoint the model’s exact location, ensuring that it is correctly placed in Google Earth. By using the location tool, SketchUp can position the model at the specified latitude and longitude coordinates, so designers don’t have to worry about misplacement or errors during display.
Scale and Proportion:
The scale and proportions of the model should be accurate in relation to the real-world geography. Google Earth's coordinate system is highly precise, and if the model is too large or too small, it will affect the final display, or the model might not load properly. Designers should use SketchUp’s scale and measuring tools to ensure that the dimensions are correct. Proper scale helps ensure that the model’s final display in Google Earth is realistic and proportionate.
Model Simplification and Optimization:
To ensure smooth performance when displaying in Google Earth, the complexity of the model should be appropriate. Too many faces, details, and materials can cause the model to load slowly or even fail to import. Designers need to simplify the model by removing unnecessary layers and objects and reducing redundant data. This helps ensure a manageable file size and improves the efficiency of loading and rendering the model.
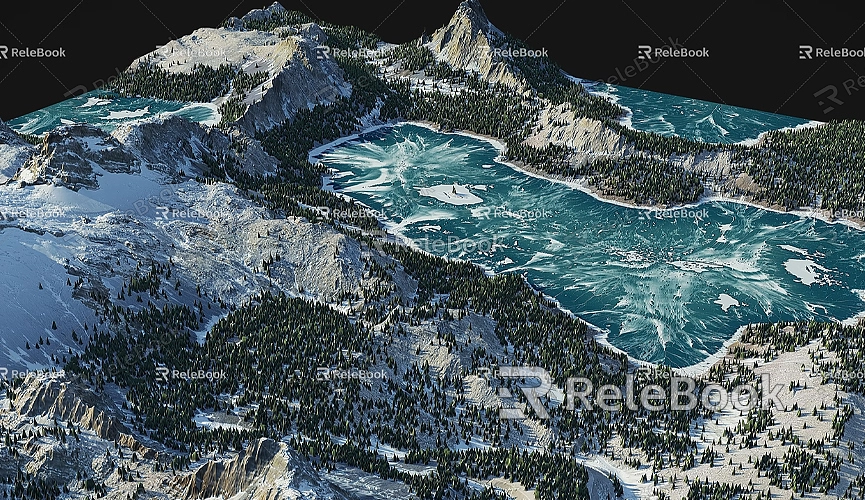
Exporting SketchUp Models as KMZ Files
Once the model is adjusted and optimized, the next step is to export it as a KMZ file. KMZ is a commonly used file format for Google Earth, containing the model’s geometry, textures, and materials, along with geographic location information. By exporting the SketchUp model as a KMZ file, you can ensure that it matches the real-world geographical environment and is ready for import into Google Earth.
The process of exporting a KMZ file is simple. Designers should go to the "File" menu in SketchUp, select the "Export" option, and choose "3D Model" as the export type. Then, select the KMZ format, set the export file name and location, and click "Save." Once exported, the KMZ file will contain all the necessary data, ensuring compatibility with Google Earth for flawless display.
Importing KMZ Files into Google Earth
After exporting the SketchUp model as a KMZ file, the next step is to import it into Google Earth. To do this, users can follow these simple steps:
1. Open the Google Earth application.
2. In the left menu bar, select the "File" menu and click the "Open" option.
3. In the file selection dialog, locate and select the KMZ file you just exported.
4. Click the "Open" button, and Google Earth will automatically load and display the imported model.
During the import process, Google Earth uses the location data in the KMZ file to position the model accurately in the appropriate geographic location. Once the model is loaded, designers can use Google Earth’s view control tools to easily rotate, zoom, and move the model, examining the details from various angles.
Adjusting and Optimizing Display Effects
Although Google Earth offers basic display functions such as zooming, rotating, and labeling, designers can enhance the professional presentation of the model by further optimizing the visual effects. Adding appropriate lighting, environmental textures, HDRI backgrounds, and other enhancements can make the model appear more realistic and lifelike.
For example, Google Earth supports environmental lighting effects, and by adjusting the lighting settings, designers can simulate different times of day to show how the model looks at various times. Adding different textures and reflective effects can make the model look more polished and refined, especially for urban design or architectural models, where such optimization is crucial.
Designers can also use Google Earth’s “Placemark” and “Annotations” features to provide more descriptive information about specific parts of the model. For example, for a building design, designers can add labels to explain its function, design concepts, materials used, etc., enhancing the interactivity and informativeness of the presentation.
Using External Resources to Enhance Design Quality
While SketchUp and Google Earth provide powerful features on their own, designers often rely on external resources to elevate the quality of their designs. Especially when creating virtual scenes, textures, and materials, using high-quality 3D textures and HDRI backgrounds can significantly improve the realism and aesthetics of a model.
If you need high-quality 3D textures and HDRI backgrounds when creating models and virtual scenes, you can download them for free from https://textures.relebook.com/. Relebook offers a wealth of texture resources that can help designers add visual effects to their models. Additionally, Relebook provides a large selection of high-quality 3D model resources, allowing designers to quickly add more detailed elements to their models and enhance the quality of their designs.
By using these external resources, designers can create higher-quality models in SketchUp and ensure that the models look more realistic and impactful when imported into Google Earth.
Importing SketchUp models into Google Earth is not only an important skill in architecture and urban planning but also an effective way for designers to showcase their creativity and work. By carefully setting the model’s geographic location, scale, and proportions, exporting the KMZ file, and displaying it in Google Earth, designers can present their work to a wider audience. Additionally, by effectively using external resources, such as high-quality 3D textures and HDRI backgrounds, designers can further enhance the model’s visual impact and realism, helping them create more visually striking projects.

