How to resize model google sketchup
Google SketchUp is a powerful 3D modeling software widely used in fields such as architectural design, interior design, urban planning, and engineering. Its simple and intuitive interface makes it the go-to tool for many designers. However, in practice, many designers face a common problem: how to resize models to meet specific design requirements? This issue is particularly important when working with external resources, as imported models may not directly fit the scale of the project.
Whether you are an experienced SketchUp user or a beginner just getting started, learning how to adjust the size of your models is key to improving your workflow. This article will thoroughly explain how to resize models in Google SketchUp. Whether you’re adjusting imported models or models you’ve created yourself, these techniques will help you work more efficiently and accurately to meet design goals.
Common Reasons for Resizing Models in SketchUp
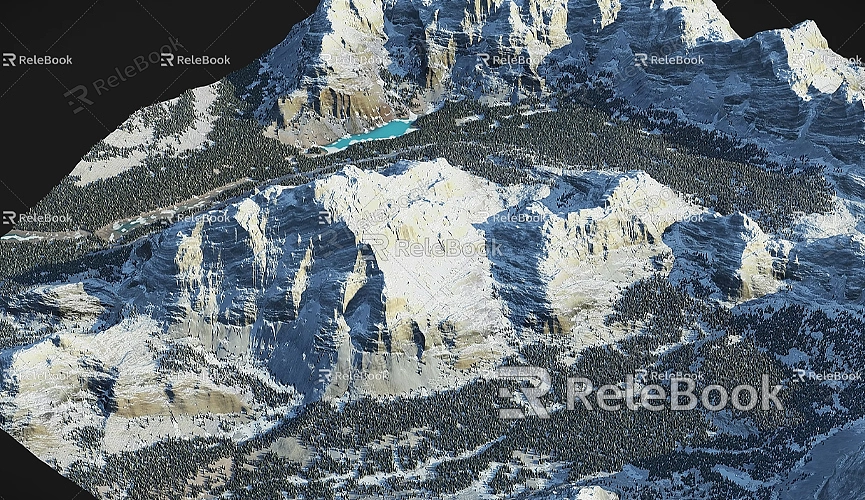
There are many situations in SketchUp where you may need to resize a model. You can adjust the size through scaling, altering proportions, or modifying specific parts. Common scenarios that may require resizing include the following:
Imported External Models: Many times, designers download various 3D models from the internet, but the sizes may not match the project’s actual scale. For example, imported furniture or architectural models might be too large or too small, requiring resizing to fit the design.
Proportions Are Incorrect: During the design process, models often need to be consistent with the actual building or design scale. If the model was not created with the correct dimensions or if the imported model is not proportionate, resizing is needed to ensure accuracy.
Detail Adjustments: In complex designs, certain components of a model may need slight adjustments. For example, a detailed part or a small component may not fit the design as intended and may need resizing to meet specific requirements.
Understanding these needs helps you resize models efficiently in SketchUp, ensuring they align with your project’s design requirements.
How to Resize Models in SketchUp
Resizing a model in SketchUp may seem straightforward, but there are several key considerations to make during the process. Below, we’ll explore some of the most common resizing methods to help you make more precise adjustments.
1. Using the "Scale" Tool to Adjust the Model
The "Scale" tool is one of the most basic and commonly used tools for resizing in SketchUp. Whether you want to resize the entire model or just a specific part, the Scale tool can help you quickly make the changes. Once you select a model, click on the "Scale" tool, and drag the control points of the model to resize it.
When using the Scale tool, you can choose to resize the entire model or just a part of it. If you want to maintain the model’s proportions, hold down the Shift key to lock the aspect ratio. Keep in mind, however, that the Scale tool is more suited for rough adjustments. For precise resizing, you may need to use other methods to supplement the tool.
2. Adjusting the Size by Entering a Specific Scaling Factor
In SketchUp, you can also adjust a model’s size by entering a precise scaling factor. This method is especially useful when you need to make accurate changes, such as when you know exactly how much you need to scale the model.

The steps for this method are straightforward. After selecting the model and activating the Scale tool, you can directly input the scaling factor into the input box at the bottom of the interface. For example, entering "2" will scale the model up by two times, and entering "0.5" will reduce it to half its size. This method ensures high accuracy, especially when you need to scale models to a specific ratio. It is often more precise than manually dragging the control points.
3. Combining the "Tape Measure" Tool for Precise Adjustments
In some cases, designers need to make highly accurate adjustments to a model, beyond simply scaling it by proportion. The "Tape Measure" tool in SketchUp can help with this level of precision. With the Tape Measure tool, you can measure the distance between any two points on the model and use the measurements to make adjustments.
For example, you can measure the length of a part of the model, then modify the dimensions based on the measurement. If the new size doesn’t meet your requirements, you can adjust it further until the model reaches the desired dimensions. This method is particularly useful for architectural design, interior design, and other tasks that require precise control over model sizes. By measuring accurately, you can ensure that the model’s size aligns perfectly with real-world needs.
4. Adjusting the Size of Specific Parts of the Model
In some design tasks, you might not need to resize the entire model but only adjust a specific part of it. For instance, a piece of furniture in a room may need only a slight size adjustment, while leaving the rest of the room unchanged. In these cases, you can use SketchUp’s local adjustment function to resize only a part of the model.
To do this, select the part of the model you want to adjust using the "Select" tool. Then, use the "Scale" tool to adjust that selected part’s size. This method allows you to make fine adjustments without affecting the rest of the model, helping you tweak details efficiently.
5. Using "Components" and "Groups" for Batch Resizing
In SketchUp, components and groups are extremely useful features for batch resizing multiple models. When you place multiple identical models or parts into components or groups, you can adjust their size all at once, rather than resizing each one individually.
For example, if your design includes multiple identical pieces of furniture, you can group them into components. Then, by resizing just one instance of the furniture, all other instances in the model will automatically resize accordingly. This batch adjustment method not only saves time but also ensures consistency across all models in the design.
6. Enhancing the Model’s Appearance with High-Quality Textures and Materials
Beyond resizing, textures and materials are essential for enhancing the final look of your models. Good textures and materials make your models more realistic and visually appealing. In SketchUp, you can apply textures and materials from the built-in library, or you can source higher-quality textures from external resources.
For instance, Relebook provides a large selection of free 3D textures and HDRIs to help you add details and improve the overall effect of your models. If you need more beautiful 3D models, Relebook also offers a vast library of resources, including various architectural, furniture, and landscape models.
By applying high-quality textures and materials, you can make your models appear more lifelike and enhance the overall design. For example, adding textures to the walls and floors of a building, or materials to furniture like sofas and chairs in an interior scene, can make your models more vibrant and expressive.
Resizing models in SketchUp is a highly practical skill that helps you improve efficiency and ensure your models match design specifications and real-world proportions. By mastering tools like the Scale tool, inputting specific scaling factors, and using the Tape Measure tool, you can resize your models with precision and accuracy. Whether you're a beginner just starting with SketchUp or an experienced designer, these tips will help you achieve your design goals with ease.
While resizing models is important, don't forget to apply high-quality textures and materials to enhance the overall effect. Relebook offers a wealth of free high-quality 3D textures and model resources, which can significantly improve the accuracy and aesthetic appeal of your designs. If you need high-quality 3D textures and HDRIs for your models and virtual scenes, you can download them for free from https://textures.relebook.com/. For beautiful 3D models, visit https://3dmodels.relebook.com/ to access a wide range of premium resources from Relebook.

