How to Rotate a Model in SketchUp
Rotating models is a basic yet crucial part of 3D modeling in SketchUp. Whether you’re adjusting the orientation of a model, changing the position of elements, or reconfiguring the layout of your entire design, rotation provides great flexibility and convenience in your work. Understanding and mastering how to rotate a model will not only improve your design efficiency but also help you achieve more accurate results. This article will walk you through how to effectively perform rotation in SketchUp, offering useful tips and considerations to make your modeling tasks easier.
Basics of the Rotation Tool
In SketchUp, the rotation operation mainly relies on the "Rotate" tool. The Rotate tool is one of the most commonly used tools in SketchUp, enabling users to rotate objects around a point or axis. Whether you need to rotate a single model, a component, or the entire scene, the Rotate tool offers great flexibility. With precise rotations, you can adjust the orientation, angle, or layout of your models to meet your design requirements.
The interface of the Rotate tool is quite intuitive. You can find a rotate icon in the toolbar, and once clicked, it enters rotate mode. As you rotate the model, you'll see a center point and a rotation axis. The center point represents the rotation pivot, and the rotation axis indicates the direction around which you want to rotate. The Rotate tool supports rotation along any angle in 3D space, making SketchUp highly versatile for 3D modeling.
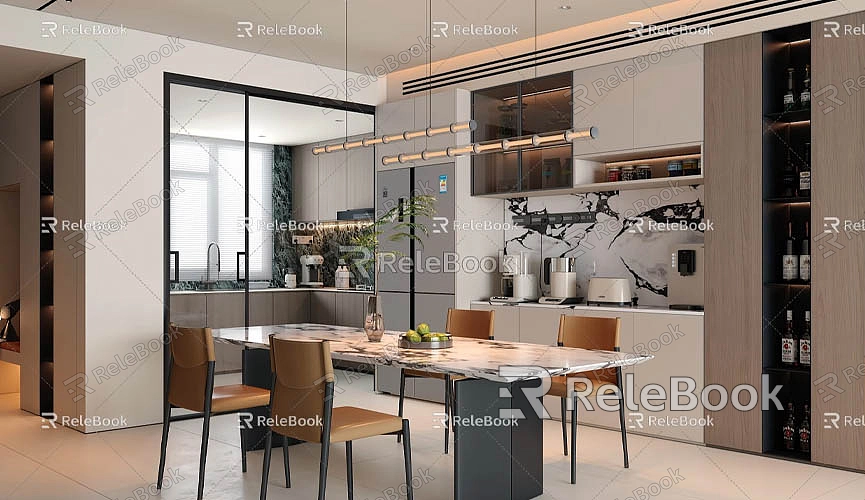
The steps to rotate a model are not complicated, but it’s important to follow the right process to ensure efficiency and accuracy. Whether you’re rotating an entire model, a single component, or specific elements, here are some common methods for rotation:
Select the Object to Rotate
First, select the object you want to rotate. If you want to rotate the entire model or multiple objects, use the "Select" tool to select all of them. If your model contains multiple groups or components, make sure you've selected the correct objects; otherwise, only the unselected parts will be rotated.
Activate the Rotate Tool
Once you've selected the model or component, activate the Rotate tool. A circular control will appear on the screen. Next, you’ll need to define the center of rotation. Typically, this is the point around which you want to rotate the object. In SketchUp, the rotation pivot is not fixed; you can choose any point as the center of rotation. After selecting the pivot point, the rotation axes will automatically appear as red, green, or blue directional arrows, representing the three axes in 3D space. You can click on these arrows to lock the rotation direction and achieve the desired rotation effect.
Adjust the Angle
You can adjust the angle by dragging your mouse during the rotation. SketchUp will display the current rotation angle in real-time. If you need to control the angle precisely, you can input a specific value, and SketchUp will automatically adjust the rotation to that number. Additionally, you can use the Shift key to align to certain angles, ensuring that your model rotates at the exact angle you need.
Rotating the Entire Model
When rotating the entire SketchUp model, you’ll use the same Rotate tool as with individual objects. However, when rotating the entire model, it’s crucial to ensure that all elements are selected. Typically, when performing this action, you should manage your model using groups or components. This ensures that the whole model rotates as a unit, without affecting the integrity of its individual elements.
Choosing an appropriate rotation axis is important when rotating the entire model. You can choose any axis to rotate around, depending on the direction in which you want to rotate the model. For example, if you’re designing a building, you may choose the building’s base as the axis to rotate the model, ensuring the building's orientation matches your design specifications.
Rotating a Single Component or Group
In SketchUp, components and groups are commonly used to organize models. Components and groups allow you to combine multiple elements into a single entity, making it easier to manipulate parts of the model individually. If you want to rotate only a specific part of the model without affecting the other elements, you can select and rotate the group or component that contains that part.

To rotate a single component, first make sure the component is selected. If you're in edit mode, only the content within the component will rotate. If you’re in normal mode, the entire component will rotate. The process for rotating components is similar to rotating the entire model, but the rotation is limited to the elements inside the component or group. Using components and groups for rotation offers more flexibility and control over the details of your model.
During rotation, you can use reference lines or other visual aids to assist in positioning the rotation angle. This will ensure that the rotation stays aligned with the intended design direction.
Using Reference Points and Locking Axes
Sometimes, using just the mouse for rotation isn't enough to achieve precise adjustments. In such cases, reference points and locking axes can help you control rotation accuracy.
Reference Points: Reference points are especially useful when you need to rotate around a specific point. For example, if you want to rotate a component around its center, you can first draw a reference line or use the "Center" tool to determine the exact rotation point.
Locking Axes: Locking an axis ensures that the rotation happens along a particular direction. While rotating, holding down an arrow key will lock the rotation along a specific axis, preventing rotation along unintended directions.
How to Undo Rotation
During rotation, mistakes or incorrect angles can occur. Fortunately, SketchUp provides a powerful undo feature. You can press Ctrl+Z (Windows) or Cmd+Z (Mac) to undo the previous action and return to the previous state. If a significant deviation happens during the rotation, this undo feature is very useful.
Additionally, SketchUp offers a "View Reset" feature, which helps you restore the camera view to its original position. This can be helpful if you lose your viewpoint during rotation, allowing you to realign the view and ensure precision in your operations.
Additional Tips for Rotating Models
Rotation in SketchUp isn't limited to the basic functions. For complex models and designs, users can apply some advanced techniques to enhance operation efficiency.
Copy and Rotate: If you need to copy and rotate multiple identical elements, hold down the Ctrl (Windows) or Option (Mac) key while rotating. This not only rotates the model but also creates multiple copies of the rotated object, making it ideal for bulk operations.
Using Axes for Rotation: Drawing an axis as a reference direction for rotation is an extremely useful technique. You can use the "Draw" tool to create an axis line, and then rotate the model based on that line for more precise adjustments.
Rotation is a fundamental but powerful function in SketchUp that allows you to freely adjust the direction and layout of models in 3D space. By understanding the basic operations of the Rotate tool, selecting the right rotation axis, and using reference lines and locked axes, you can easily modify your models to meet design requirements.
If you need high-quality 3D textures and HDRIs for your models and virtual scenes, you can download them for free from https://textures.relebook.com/. For beautiful 3D models, visit https://3dmodels.relebook.com/, where Relebook offers a wide range of premium 3D resources to help enhance your modeling workflow and quality.
Mastering the rotation tool will make your SketchUp modeling process much smoother and more efficient. With these skills, you'll be able to work more confidently and precisely, creating professional-grade 3D designs.

