How to Scale a SketchUp Model
In today's design field, SketchUp has become an indispensable tool, particularly in architectural design, interior design, and various 3D modeling tasks. As a powerful modeling software, SketchUp not only provides a convenient modeling environment, but its user-friendliness has also attracted a large number of designers and engineers. However, as design projects become more complex, the ability to precisely adjust the dimensions of a model—especially to scale it effectively during the design process—has become a key focus for many designers. This article will explore how to scale a model in SketchUp, sharing some practical tips and precautions to help you improve modeling accuracy and efficiency.
Why Scale a Model
Scaling a model is an essential part of the 3D modeling process. Whether you're working on architectural design, interior layouts, furniture design, or other types of design work, scaling operations can help you adjust the model's proportions to ensure it meets practical requirements. In SketchUp, designers can scale models in various ways to adjust the size to better fit design needs.
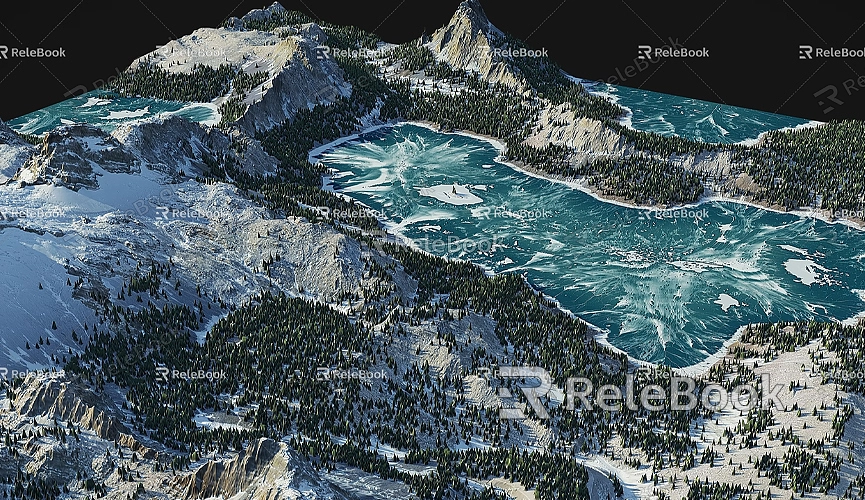
For instance, in architectural design, a model may need to be adjusted according to the actual dimensions of the site to ensure the building blends well with the surrounding environment. In interior design, designers may need to scale furniture and decor items to ensure they fit properly within a space. Without scaling, a model might not fit the real-world environment, resulting in a poor design outcome or even rendering the intended function impossible. Therefore, learning how to efficiently scale a model is crucial for designers.
SketchUp's Scaling Tools and Methods
In SketchUp, there are multiple ways to scale a model, with the most commonly used tool being the Scale Tool. Whether you are a SketchUp beginner or an experienced user, mastering the Scale Tool can make your modeling process much easier.
Basic Use of the Scale Tool
After opening SketchUp, select the model or part of the model you want to scale. Then, select the "Scale" tool from the toolbar, or simply press the shortcut key "S" to activate it. Once activated, small boxes will appear around the selected model; these are the control points for scaling. By clicking and dragging these control points, you can scale the model.
Control points are typically located at the corners and midpoints of the model’s edges. You can drag different control points to adjust the model’s scaling direction and extent.
When using the Scale Tool, it’s important to pay attention to the aspect ratio. If you want the model to maintain a consistent proportion in all directions, hold down the Shift key to preserve the aspect ratio. This way, you can scale the model without worrying about distortion or skewing.
Entering Exact Scaling Ratios
If you need precise control over the scaling ratio, SketchUp also allows you to input specific values to adjust the model’s size. For example, during scaling, you can directly input a number that represents how much the model should be enlarged or reduced. For instance, entering "2" will double the size of the model, while entering "0.5" will reduce it by half.
This method is especially useful in design scenarios where accurate control over dimensions is required, such as in architectural and product design. By inputting a scaling factor, you can ensure that all dimensional changes align with the design specifications, avoiding errors that might occur with manual adjustments.
Scaling Parts of a Model Independently
In addition to scaling the entire model, SketchUp allows you to scale individual parts of a model. For example, you can select a wall, a piece of furniture, or other components and scale them independently. This localized scaling method is particularly useful in complex designs, especially when you need to adjust specific details of a model.
For example, in interior design, designers often need to adjust the size of furniture models to match the actual room dimensions. With this independent scaling feature, you can adjust the size of furniture without affecting other elements of the layout. Simply select the component you want to adjust, activate the Scale Tool, and make the changes.

Using the "Preserve Proportions" Function
In many cases, maintaining the original proportions of a model during scaling is crucial. If the proportions of a model change, it may lead to design inconsistency or even impact its real-world functionality. To ensure the proportions stay intact during scaling, you can use SketchUp’s “Preserve Proportions” function.
When scaling, simply hold down the Shift key, and SketchUp will automatically lock the proportions of the model, ensuring that it maintains a consistent width-to-height ratio during the process. This feature is especially helpful when working with complex models, as it prevents unnecessary distortion.
Using Plugins for More Advanced Scaling Operations
In addition to SketchUp’s built-in scaling tool, many plugins can help you perform more advanced scaling operations. For design requirements that require unconventional scaling, installing plugins is a great option. For example, the "FredoScale" plugin offers a wider range of scaling operations, allowing you to perform more complex transformations such as stretching, bending, and deforming the model during scaling.
These plugins are ideal for handling non-standard design needs, particularly when working on special shapes or curved modeling, as they allow designers to achieve more precise results.
How to Avoid Common Issues During Scaling
Although scaling operations are simple, some issues may arise in practice, especially when handling large-scale design projects. A small mistake can lead to unnecessary errors. Here are some common scaling problems and solutions to keep in mind.
Maintaining Proportions
If you don't maintain the proportions during scaling, some parts of the model may become distorted, which can negatively impact the design. To avoid this, always remember to hold the Shift key to ensure the proportions remain consistent.
Entering Exact Scaling Ratios
During scaling, it’s easy to accidentally drag control points and cause inaccuracies. To ensure the model’s dimensions are accurate, it's best to manually input the scaling ratio instead of relying on freehand adjustments.
Paying Attention to Resolution and Model Detail
When scaling a model, excessively enlarging it may cause the details to become blurry, while shrinking it too much can result in a loss of fine details. Make sure to scale the model while maintaining appropriate resolution and detail.
Checking the Model's Position After Scaling
After scaling a model, its position or orientation might change. Therefore, it’s a good idea to check whether the model is still in the correct working position after scaling, especially in projects involving multiple components.
Mastering the art of scaling models in SketchUp is a fundamental skill every designer should have. By understanding how to use the scaling tool, input precise scaling ratios, and effectively utilize plugins, you can gain full control over the dimensions of your models and ensure your design ideas are realized with precision. Whether you're working on architectural, interior, or product design, accurate scaling is key to improving both your workflow and the quality of your design.
If you need high-quality 3D textures and HDRIs for creating models and virtual scenes, you can download them for free from https://textures.relebook.com/; for premium 3D models, visit https://3dmodels.relebook.com/. Relebook offers a wide range of high-quality 3D resources.
By making full use of these resources, your designs will become more detailed and refined, helping you achieve better results in your design projects.

