How to Save a SketchUp Model from Revit
Exporting a Revit model to SketchUp is a common requirement in architectural design and visualization processes. With the increasing variety of architectural design demands and the continuous development of software tools, Revit and SketchUp have become two of the most commonly used programs by designers and engineers. Revit, as a powerful Building Information Modeling (BIM) tool, is widely used in architectural, structural, and MEP (Mechanical, Electrical, Plumbing) design, providing precise architectural data and detailed modeling capabilities. SketchUp, on the other hand, is favored by designers, architects, landscape designers, and interior designers due to its ease of use, user-friendly interface, and extensive support for rendering plugins.
In practical work, designers often need to export 3D models from Revit to SketchUp for visualization, modification, or scene design. Therefore, learning how to successfully export a model from Revit to SketchUp is a critical skill for every designer.
This article will explain in detail how to export a 3D model from Revit to SketchUp, and share some practical tips and considerations to help you complete this process more efficiently.
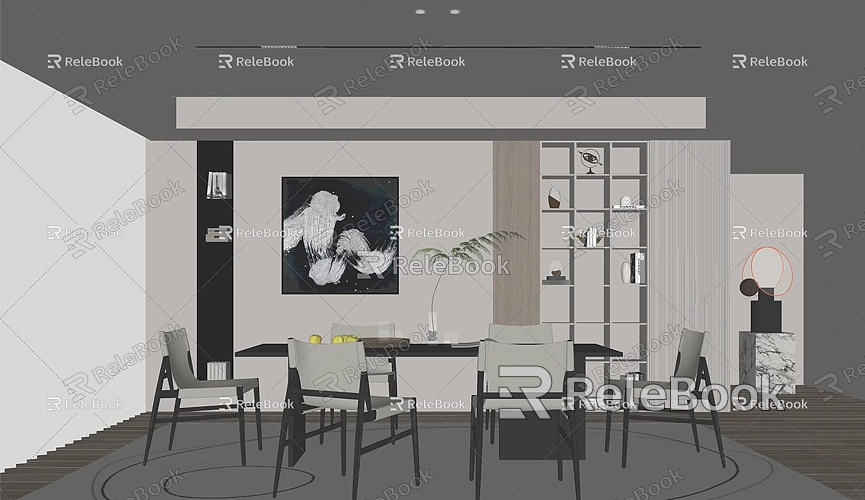
Why Do You Need to Export a Revit Model to SketchUp
In the architectural design process, Revit and SketchUp each have their own strengths. Revit excels in detailed architectural information modeling and highly integrated data management, providing comprehensive design and analysis support for building projects. It helps designers accurately create models for structures, buildings, and MEP systems, and enables more efficient collaboration and management through BIM.
However, while Revit excels in data management, detailed modeling, and information integration, its performance in scene visualization and rendering is not as intuitive as SketchUp. SketchUp, with its easy operation, flexibility, and compatibility with various rendering plugins, is a preferred tool for many designers. Through SketchUp, designers can quickly build models and generate high-quality renderings, and its simpler interface is more suited for fast creation and modification of 3D scenes.
Therefore, exporting a 3D model from Revit to SketchUp allows you to combine the strengths of both programs—ensuring the accuracy of the building model while enabling rapid visualization and rendering. This can greatly improve both work efficiency and design quality in real-world applications.
How to Export a Revit Model to SketchUp
Exporting a Revit model to SketchUp typically involves several steps, including model export, file conversion, and import settings within SketchUp. Although Revit and SketchUp use different native file formats, the process is not overly complicated when using the right export settings and plugins.
1. Using Revit's Export Function
Revit has powerful export features that allow you to export project files in various formats, with DWG and FBX being compatible formats for SketchUp. Here's how to export a model as a DWG file from Revit and import it into SketchUp:
Prepare the Revit Model: Before exporting, ensure that the Revit project is complete and that all data is accurate. It’s recommended to simplify the model by removing unnecessary components or details to reduce the file size and improve efficiency when importing it into SketchUp.
Export to DWG Format: In Revit, select the "File" menu, click "Export," and then choose "CAD Format" as the export type. The DWG format is a common 2D and 3D graphic file format that SketchUp can easily import and preserve geometric data from Revit. When exporting, make sure to select an appropriate DWG version—AutoCAD 2013 or higher is generally recommended to ensure compatibility.
Configure DWG Export Settings: In the DWG export settings, you can adjust the precision and layer settings. Properly configuring layers and detail levels will help avoid confusion or unnecessary redundant information when importing into SketchUp. After completing the export settings, choose a location to save the DWG file.
Import the DWG File into SketchUp: Once the DWG file is exported, open SketchUp and select "File" > "Import." Choose the DWG file you just exported. SketchUp will automatically recognize the DWG file and convert it into a 3D model. During the import, you may need to make adjustments such as scaling, translating, or reapplying materials.
2. Using Revit-to-SketchUp Plugins
In addition to Revit’s built-in export function, there are plugins available that can help simplify the export process from Revit to SketchUp. These plugins often provide more accurate model data conversion and preserve Revit’s materials, lighting, and other details, minimizing data loss during export.

The “Revit to SketchUp” plugin is one popular tool. With this plugin, designers can export models directly from Revit to SketchUp-supported SKP or DWG formats without the need for manual configuration. The plugin offers preset options to help users automatically clean up unnecessary details during export and optimize the model’s structure to ensure a cleaner and more efficient model when imported into SketchUp.
To use the plugin:
Install and Configure the Plugin: First, install the appropriate plugin and configure it. After installation, the plugin’s control panel will appear within the Revit interface. From here, you can select the parts of the model you want to export and choose the export format.
Export the Model: Once the settings are configured, click the export button. The plugin will automatically export the model to a SketchUp-compatible format and provide feedback to ensure the process runs smoothly.
3. Post-Export Optimization and Simplification
After exporting, you might find that the model in SketchUp is still large and includes unnecessary details or redundant information. In this case, you can further simplify and optimize the model within SketchUp.
For example, Revit models often contain complex decorative elements, pipes, and electrical lines, which might not need to be shown in SketchUp. You can selectively delete or simplify these parts to maintain model clarity and performance.
Additionally, Revit models may include high-resolution textures and materials, which can make the file very large. By adjusting the resolution of materials in SketchUp or replacing them with lower-resolution textures, you can reduce the file size and improve SketchUp’s performance.
4. Using FBX Export Format
FBX is a common 3D file format that can include geometry, materials, lighting, and camera views. This format is typically used when you need to export models along with animations or rendering data. Using the FBX format allows you to better preserve detailed information from Revit, and SketchUp can load FBX files via plugins.
To export in FBX format from Revit:
1. Go to "File" > "Export" > "FBX Format."
2. Configure the export settings, selecting the parts of the model and the required precision.
3. Save the FBX file and import it into SketchUp. Since the FBX file contains rich information, the imported model typically has higher quality, preserving complex materials and geometric details from Revit.
5. Post-Import Adjustments in SketchUp
Once the Revit model is imported into SketchUp, there may be some adjustments needed to ensure the model’s accuracy and usability. For example, when importing a DWG file, certain geometries may shift due to mismatched coordinate systems, which could result in position offsets. In this case, you’ll need to manually adjust the model’s position in SketchUp to ensure it aligns with SketchUp's coordinate system.
Additionally, the imported model may require further material and texture adjustments, especially if the Revit model used complex materials or layers. SketchUp’s rendering capabilities typically rely on simpler textures and materials, so overly complicated materials can affect both the rendering results and efficiency.
Exporting a 3D model from Revit to SketchUp is not only a common task in architectural design but also an effective way to enhance design efficiency and visualization quality. By using Revit’s export functionality, plugins, or manually simplifying the model, you can successfully transfer a Revit project into SketchUp for subsequent rendering, modification, or scene design.
It’s important to note that the complexity of the Revit model, along with its materials and textures, may lead to unnecessary redundant information or details during the import process. Therefore, proper export settings and post-import optimization are crucial to ensuring the efficiency and quality of the imported model.
If you need high-quality 3D textures and HDRIs for your models, you can download them for free from Relebook Textures. Additionally, if you need beautiful 3D models, you can download them from Relebook 3D Models. Relebook offers a wide range of high-quality 3D resources to help you complete your project designs and visualization work quickly.
By mastering these techniques, you’ll be able to efficiently handle the conversion between Revit and SketchUp, improving both the quality and efficiency of your design work.

