How to Add a Texture Pack to Minecraft
Minecraft is a wildly popular sandbox game known for its endless creative possibilities. One of the aspects that keeps players coming back for more is the ability to change the game's visual effects by adding texture packs. However, for some novice players, adding texture packs might be a bit confusing. Don't worry, this article will guide you on how to add a texture pack to Minecraft, making your gaming experience more colorful and vibrant.
1. Download the Texture Pack
First, you need to find and download a texture pack that you like. Many websites offer a wide variety of Minecraft texture packs, such as Relebook, Planet Minecraft, Minecraft Resource Packs, etc. On these websites, you can browse and search for texture packs of different styles and themes, choose the one that suits your preferences, and download it to your computer.
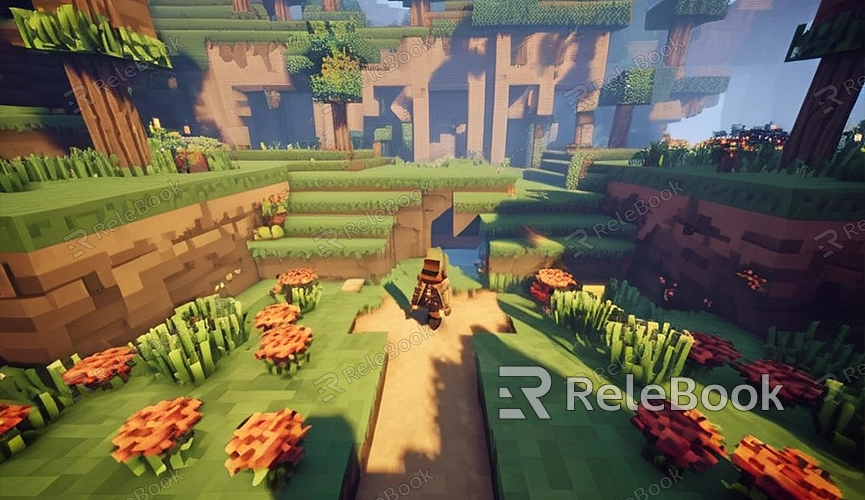
2. Open the Minecraft Game
After downloading the texture pack you like, the next step is to open the Minecraft game. Make sure you have logged in to your Minecraft account and that the game has fully loaded. On the game's main menu interface, you will see an "Options" button. Click it to open the game settings.
3. Access the Resource Pack Option
In the game settings interface, you will see many different options, including the "Resource Packs" option. Click the "Resource Packs" option to open the resource pack management interface. Here, you can manage existing resource packs in the game and add new ones.
4. Add the Texture Pack
On the resource pack management interface, you will see an "Open Resource Pack Folder" button. Click it, and the game will open a folder where you can store game resource packs. Copy or drag the downloaded texture pack file (usually a compressed file) into this folder.
5. Enable the Texture Pack
Once you have placed the texture pack file in the resource pack folder, return to the game, and you will see the newly added texture pack displayed in the resource pack list. Select the texture pack you want to use and move it to the enabled resource pack list. Make sure your selected texture pack is at the top of the list so that the game prioritizes it.
6. Apply the Texture Pack
The final step is to apply the texture pack you added. On the resource pack management interface, select the texture pack you want to use and click the "Done" button to save the settings and return to the game. The game will reload the resource pack and apply it immediately. Now, you can start enjoying the new visual experience and explore the differences in the Minecraft world!
7. Adjust and Optimize
After adding the texture pack, you can adjust and optimize it according to your preferences. Some texture packs may affect the game's performance, causing lag or slow loading times. If you encounter this situation, try adjusting the game settings, such as reducing graphics quality and render distance, to improve game smoothness.
By following these steps, you can easily add your favorite texture pack to Minecraft, adding new colors and visual effects to the game. Whether you're looking for more realistic textures or unique artistic styles, you can find satisfactory choices among a variety of texture packs. If you need high-quality 3D textures and HDRI or downloadable 3D models while creating models and virtual scenes, you can download them from Relebook and directly import textures and 3D models into your project.

