How to Change Render Resolution in Blender
When rendering in Blender, the render resolution is a crucial parameter directly impacting the quality and clarity of the final rendered image. Sometimes, you might need to adjust the render resolution to meet different requirements, such as using lower resolution for faster rendering during preview stages or higher resolution for clearer images in final renders. This article will introduce you to the simple steps of changing the render resolution in Blender.
1. Open Blender and Load the Scene
Firstly, launch the Blender software and open the scene file you want to render. You can do this by clicking on the "File" menu option, then selecting "Open" to locate and load your scene file.
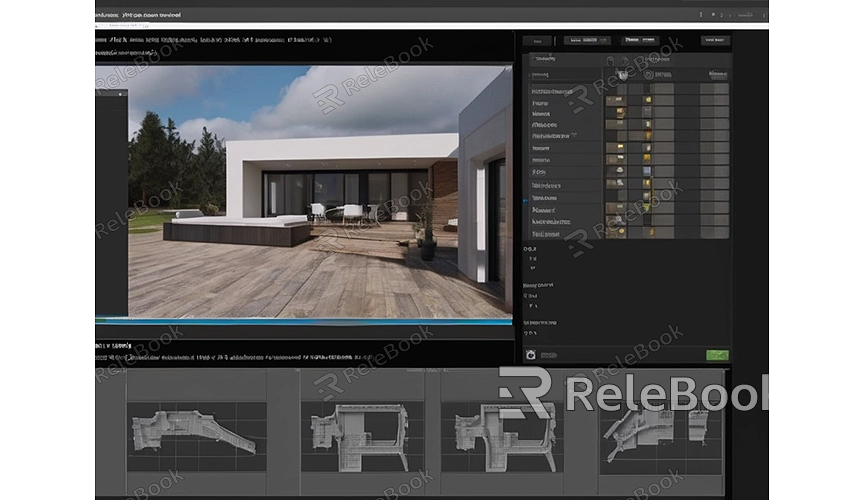
2. Access Render Settings
After loading the scene, click on the "Render" tab located at the top-right of the interface to open the render settings panel. In the render settings panel, you can adjust various parameters related to rendering, including render engine, output path, frame range, and render resolution.
3. Adjust Render Resolution
In the render settings panel, you'll find a section named "Dimensions," which contains options related to render resolution. By default, Blender uses a resolution of 1920x1080 for rendering, but you can adjust it as needed.
Resolution Setting: Under the "Resolution" option, you can manually input the desired render resolution, such as 1280x720 (height x width).
Render Percentage: In the "Percentage" option, you can also adjust the render scale as needed. For example, reducing the render resolution to half can be done by setting the percentage to 50%.
4. Other Render Settings (Optional)
In addition to adjusting render resolution, you can also tweak other render-related settings as needed, such as:
Frame Range: In the "Frame Range" option, specify the frame range to be rendered, whether it's a single frame, frame sequence, or the entire animation.
Output Format: In the "Output" option, select the output format for the rendered results, including image files, video files, or image sequences.
Render Engine: In the "Render Engine" option, choose the render engine to be used, such as Cycles or Eevee.
5. Start Rendering
Once render settings are adjusted, you can click the "Render" button at the bottom of the render settings panel to start rendering. Blender will render based on the parameters and resolution you've set, generating the final rendered image or animation.
Following these simple steps, you can easily adjust the render resolution in Blender to meet various scene requirements. Whether it's for preview renders or final renders, you can flexibly adjust the resolution as needed to achieve the best rendering results. If you need high-quality 3D textures, HDRI, or downloadable 3D models while creating models and virtual scenes, you can download them from Relebook and directly import textures and 3D models into your project.

