How to Render Preview in Blender
In the realm of 3D modeling and animation, Blender is undoubtedly a powerful software. Whether you're creating simple animated shorts or complex 3D scenes, rendering a preview is a crucial step. It allows you to see how your work will look in real time before the final render, helping you make necessary adjustments and optimizations. This article will delve into how to effectively render previews in Blender, ensuring you can complete your projects efficiently and achieve your desired results.
Understanding the Basics of Render Preview
Render preview is a feature in Blender designed to help you visualize how different elements in your scene will appear in the final render. Through render previews, you can observe the effects of materials, lighting, camera angles, and more, allowing for corresponding adjustments. While render previews do not generate high-quality final images, they help you quickly assess whether your settings align with your expectations.
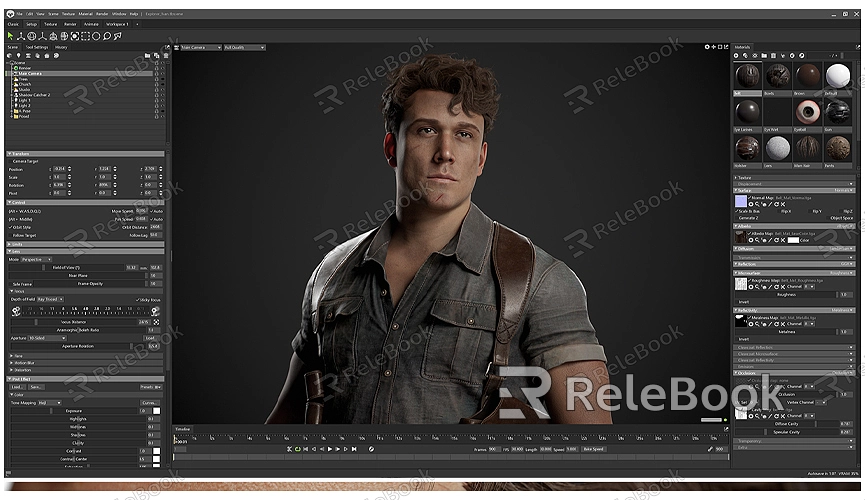
Configuring the Render Engine
Before starting a render preview, you need to choose and configure the appropriate render engine. Blender primarily offers two render engines:
- Cycles: This is a physically-based render engine suitable for scenes that require high-quality rendering effects. Cycles provides accurate lighting, reflections, and shadow effects, but it is relatively slower in rendering speed.
- Eevee: This is a real-time render engine, ideal for scenes that require quick previews and real-time feedback. While Eevee offers faster rendering speeds, its image quality is not as fine as Cycles, making it very useful for rapid testing and iteration.
You can select the render engine that fits your project in Blender’s “Render Properties” panel under the “Render” tab in the drop-down menu for render engine selection.
Configuring Render Settings
Properly configuring your render settings can help you conduct preview renders more efficiently. Here are some key settings:
- Resolution: Set the resolution in the “Output Properties” panel. For preview renders, you can typically choose a lower resolution (e.g., 1280x720) to increase rendering speed.
- Frame Rate: Set the frame rate (e.g., 24fps or 30fps) to ensure that the preview matches the final output frame rate.
- Output Format: Choose an appropriate output format. For previews, a lower-quality encoding format like MP4 is suitable. For high-quality renders, you may need to select higher-quality encoding settings.
Using Render View Modes
Blender provides several view modes to help you visualize your scene:
- Material Preview Mode: In this mode, Blender displays material effects, but lighting and rendering effects may not be entirely accurate. This mode is suitable for quickly checking material settings.
- Render Preview Mode: This mode simulates the final rendering effects, including lighting, shadows, and material details. It helps you evaluate the scene more accurately, though it may be slower than material preview mode.
You can switch between different render modes by selecting them in the top right corner of the 3D view window.
Real-Time Adjustments and Optimization
During the render preview process, you can make real-time adjustments to ensure the final results meet your expectations:
- Adjust Light Sources: Modify the position, intensity, and type of light sources based on the preview effects. Proper lighting can significantly improve render outcomes.
- Adjust Materials: Check material effects in the preview and adjust their colors, reflectivity, and textures to achieve the desired appearance.
- Optimize Camera Settings: Adjust the camera's focal length, angle, and depth of field to ensure the perspective and composition align with your design requirements.
Tips and Recommendations for Render Preview
To improve the efficiency and quality of your render previews, consider the following practical tips:
- Use Proxy Models: For complex scenes, using low-resolution proxy models can speed up preview rendering. You can set up proxies in the “Object Data” panel.
- Reduce Detail: In preview mode, you can lower the detail of models or simplify materials to enhance rendering speed.
- Adjust Lighting: Minimize the number of light sources in the scene and use simple lighting setups to improve rendering efficiency. Avoid using excessive light sources and complex lighting setups.
Reviewing and Testing Render Results
After completing the render preview, check the generated preview images to ensure they meet your requirements. Review the output files for image quality, lighting effects, and material performance. If the rendering results are unsatisfactory, return to Blender to adjust the settings and re-render the preview. Ensure each setting aligns with your project needs to avoid unnecessary issues in the final render.
Blender’s render preview feature is a powerful tool that allows you to visualize and adjust scene effects in real time before the final rendering. By selecting the appropriate render engine, configuring the correct render settings, using different view modes, and applying practical tips, you can efficiently conduct preview renders and optimize your workflow. I hope this article helps you make the most of Blender for render previews and enhances the quality of your projects.
If you need high-quality 3D textures and HDRIs for creating models and virtual scenes, you can download them for free from [Relebook](https://textures.relebook.com/). For beautiful 3D models, check out [Relebook](https://3dmodels.relebook.com/) for a wide range of premium 3D resources. I hope these suggestions assist you in successfully completing your render previews and achieving outstanding visual effects.

