Maya how to smooth skin texture on face
When working on character modeling and animation in Maya, achieving realistic skin texture is crucial, as smooth skin texture enhances the realism and vividness of characters. This article will explain in simple steps how to smooth skin texture on the face in Maya, allowing your characters to appear more refined and natural.
1. Open Maya and Load the Character Model
First, launch Maya software and open the scene file containing the character model. You can do this by clicking on the "File" menu option, then selecting "Open" to locate and load your character model file.
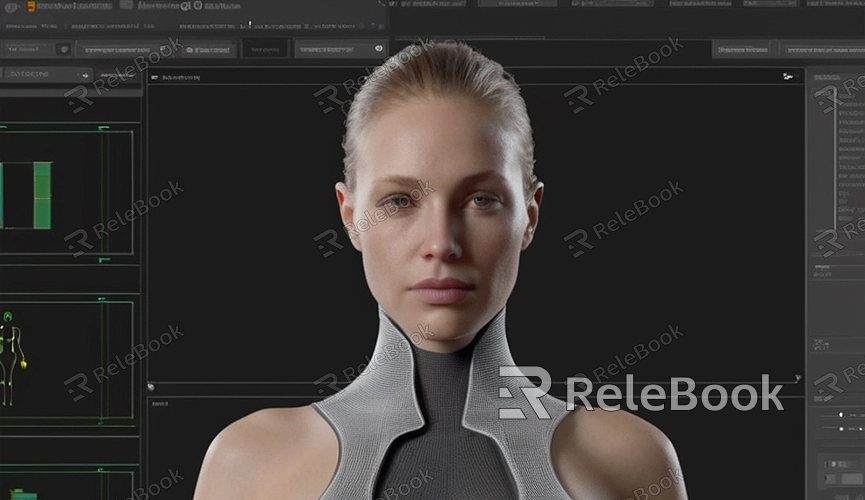
2. Select the Facial Area of the Character
In Maya, use the Selection Tool to choose the facial area of the character model, including the head, face, and neck regions. Ensure that you select the entire facial area for further operations.
3. Enter Model Editing Mode
In Maya, entering model editing mode enables you to make various modifications and adjustments to the model. After selecting the facial area of the character, click on the "Edit Mesh" tab at the top of the interface, then choose the "Vertex" or "Edge" tool to edit the vertices or edges of the face.
4. Smooth Skin Texture
While in model editing mode, you can use Maya's smoothing tools to smooth the skin texture on the character's face. Choose the appropriate smoothing tool, such as "Smooth" or "Soft Selection," and gently smooth the skin texture on the facial area.
5. Adjust Smoothing Parameters
When using smoothing tools, you can adjust smoothing parameters as needed to achieve the desired effect. For example, adjust parameters like strength, range, and smoothing algorithm to make the skin texture on the face smoother and more natural.
6. Preview and Fine-Tune
After completing the smoothing operation, you can preview the effect on the character model and make further adjustments and optimizations as necessary. View the model from different angles, check if the smoothing effect meets expectations, and make minor tweaks and corrections to the model if needed.
7. Apply Smoothing Results
Once you're satisfied with the smoothing effect, you can apply the smoothing results to the character model. Click on the "Edit Mesh" tab, then select the "Modify" or "Deform" tool, and choose the "Smooth" option from the dropdown menu to apply the smoothing results to the model.
8. Render and Export
After smoothing operations are done, you can proceed with rendering and exporting. In Maya, use the built-in renderer to render the model, adjust lighting and material settings to achieve the best rendering results. After rendering, export the character model in the desired format, such as OBJ or FBX, for use in other software or for post-processing.
By following these simple steps, you can easily smooth the skin texture on the face in Maya, making your character models appear more refined and natural. Smoothing skin texture is an essential step in character modeling and animation, and if you need high-quality 3D textures, HDRI, or downloadable 3D models while creating models and virtual scenes, you can download them from Relebook and import them directly into your models for use.

