How to Render a Video in Blender
Interested in rendering a video in Blender? No problem! As a powerful open-source 3D modeling and animation software, Blender can not only be used to create still images and animations but also to render videos. Whether you're a beginner or an experienced user, this article will provide you with a detailed step-by-step guide to help you easily render a video in Blender.
1. Preparations
Before getting started, make sure you have installed the latest version of Blender software. You can download and install the latest version of Blender from the official Blender website. Once installed, open the Blender software and prepare the scene or animation you want to render.
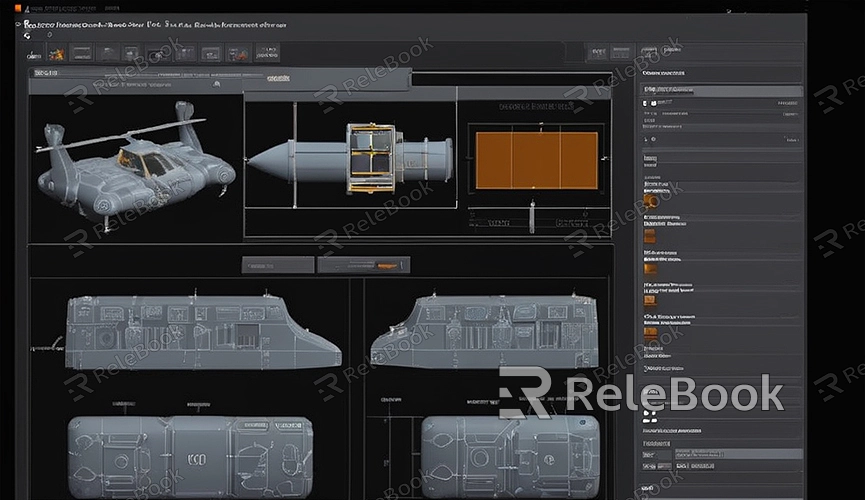
2. Set Render Output Path
In the Blender interface, switch to the "Render" tab and find the "Output" option in the render settings. In the output option, you can set the save path and file name for rendering the video. Click the "File Path" button to choose a folder where you want to save the video and enter the file name for the video file.
3. Set Video Rendering Parameters
In the render settings, you can also set parameters for the video, such as resolution, frame rate, codec, etc. Click the "Resolution" option to choose the resolution for rendering the video, such as 1920x1080, 1280x720, etc. Click the "Frame Rate" option to choose the frame rate for the video, typically 24 frames per second or 30 frames per second. Click the "Codec" option to choose the codec for the video, commonly used codecs include H.264, H.265, etc.
4. Set Render Range and Frame Count
In the render settings, you can also set the render range and frame count for the video. Click the "Frame Range" option to choose the frame range you want to render, you can choose to render the entire animation or specify a frame range for rendering. Click the "Frame Step" option to set the step value between each frame, typically defaulting to 1, indicating that each frame is rendered.
5. Start Rendering the Video
After setting up, click the "Render Animation" button in the render settings interface to start rendering the video. Blender will render the video frame by frame according to the parameters you set and save it to the specified output path. The rendering process may take some time, depending on your computer's performance and the length of the video.
6. Monitor Rendering Progress
During the rendering process, you can monitor the rendering progress in the Blender interface. Blender will display the current frame number, total frame number, and estimated remaining time. You can arrange other tasks based on the rendering progress or wait for the rendering to complete before proceeding to the next step.
7. Post-Rendering Processing
After rendering is complete, you can open the video file in the output path to preview the rendering results. If further processing of the video is needed, such as editing, compositing, adding effects, etc., you can use professional video editing software such as Adobe Premiere, Final Cut Pro, etc., for post-processing.
8. Export the Video
Finally, if you are satisfied with the rendering results, you can export the video to common video formats such as MP4, AVI, MOV, etc. In Blender, you can use the "Export" function to export the video, choose the video format and save path you want to export, and save the video locally.
9. Share Your Work
Once you have finished rendering and post-processing the video, you can share it on social media platforms such as YouTube, Vimeo, etc., to share your work with others. You can also join the Blender community to exchange experiences, share tips with other Blender users, and progress together.
10. Continuously Learn and Practice
Rendering a video is a process that requires continuous learning and practice. By continuously learning Blender's rendering techniques and methods, and constantly practicing and experimenting, you will become more proficient in rendering videos in Blender, creating more wonderful and vivid works! If you need high-quality 3D textures, HDRI, or downloadable 3D models while creating models and virtual scenes, you can download them from Relebook and directly import textures and 3D models into your projects for immediate use.

