How to Render Multiple Cameras in Blender
Rendering with multiple cameras in Blender is a powerful feature that allows you to capture a scene from different perspectives, enhancing both animation and static renders. This article will guide you through the process of rendering multiple cameras in Blender, helping you leverage this capability effectively.
I. Why Use Multiple Cameras
The primary advantage of using multiple cameras is the ability to capture scenes from diverse angles, which is particularly useful in:
1. Animation Production: Different camera angles add visual variety and narrative depth to animations.
2. Product Showcases: Multiple views highlight various details and features of products.
3. Architectural Visualization: Rendering architectural models from different angles provides comprehensive design visualization.
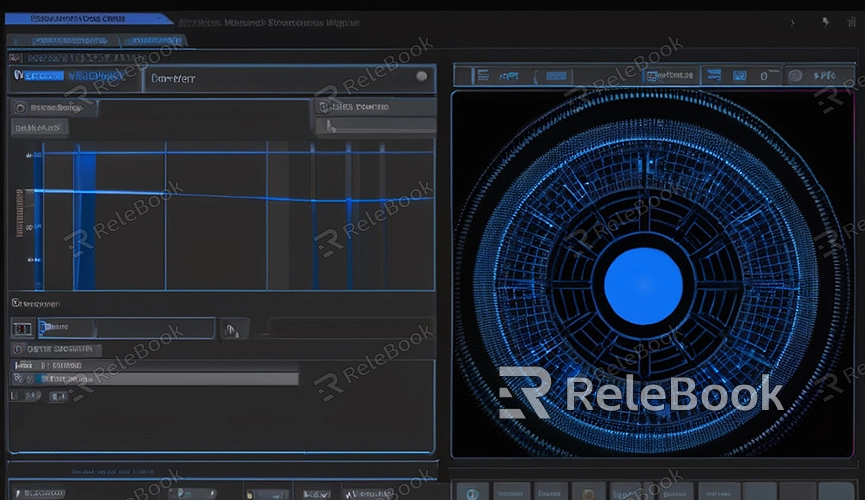
II. Setting Up Multiple Cameras
1. Adding Cameras: In Blender, press `Shift + A` and select "Camera" to add new cameras. You can add multiple cameras to capture different angles.
2. Positioning Cameras: Select a camera and press `N` to open the properties panel. Under the "View" tab, adjust the camera's position and rotation. Alternatively, use `G` (move) and `R` (rotate) in the 3D view to adjust the camera.
III. Setting the Render Camera
To render from different camera perspectives, you need to specify which camera Blender should use for rendering.
1. Selecting the Active Camera: Choose the camera you want to use as the active camera. Select it, then press `Ctrl + 0` (on the numeric keypad) to set it as the active camera for the current view.
2. Choosing Cameras in Render Settings: In the "Render Layers" tab of the Properties panel, you can assign different cameras to different render layers. This allows you to render multiple camera views within a single project.
IV. Batch Rendering Multiple Cameras
To efficiently render multiple camera views, you can utilize Blender's scripting capabilities.
1. Creating a Script: Open the "Scripting" workspace, and write a simple Python script to iterate through your cameras and render each view. Here’s an example script:
```python
import bpy
Get all camera objects
cameras = [obj for obj in bpy.data.objects if obj.type == 'CAMERA']
Set output path for rendered images
output_path = "/path/to/your/output/folder/"
for cam in cameras:
Set current camera as active camera
bpy.context.scene.camera = cam
Set output file name for rendering
bpy.context.scene.render.filepath = output_path + cam.name + ".png"
Render the image
bpy.ops.render.render(write_still=True)
```
2. Running the Script: In the Scripting workspace, press `Alt + P` to execute the script. Blender will automatically switch between cameras and render each perspective.
V. Reviewing Rendered Results
After rendering is complete, check the output folder for the rendered images. Each camera view will be saved as a separate file, named according to the camera's name. This allows you to easily distinguish between render results from different cameras.
VI. Optimizing Render Settings
To ensure rendering quality and efficiency, adjust render settings as needed:
1. Resolution and Sampling: Adjust resolution and sample count in the "Render" tab to balance rendering time and image quality.
2. Lighting and Materials: Optimize scene lighting and material settings to ensure each camera view captures the best visual results.
3. Rendering Engine: Choose the appropriate rendering engine (such as Eevee or Cycles) based on project requirements and adjust settings accordingly.
Rendering multiple camera views in Blender is a practical feature that enhances the visual impact and presentation capabilities of your projects. By setting up multiple cameras, choosing different render cameras, and using batch rendering scripts, you can efficiently generate multi-view render outputs.

