How to Convert a Picture to a 3D Model in Maya
In 3D modeling and animation, converting 2D pictures into 3D models is an incredibly useful skill. Whether for visual effects in film, game development, or product design, this technique can greatly streamline your workflow. This article will guide you through the process of converting a picture into a 3D model in Maya, helping you master this process effortlessly.
Why Convert a Picture to a 3D Model?
Converting pictures to 3D models significantly reduces modeling time while preserving more details and realism. Compared to starting from scratch, using pictures allows for more accurate capture of an object's appearance and structure. This is crucial for projects requiring precise replication of real-world objects, such as architectural visualization, archaeological reconstruction, and filmmaking.
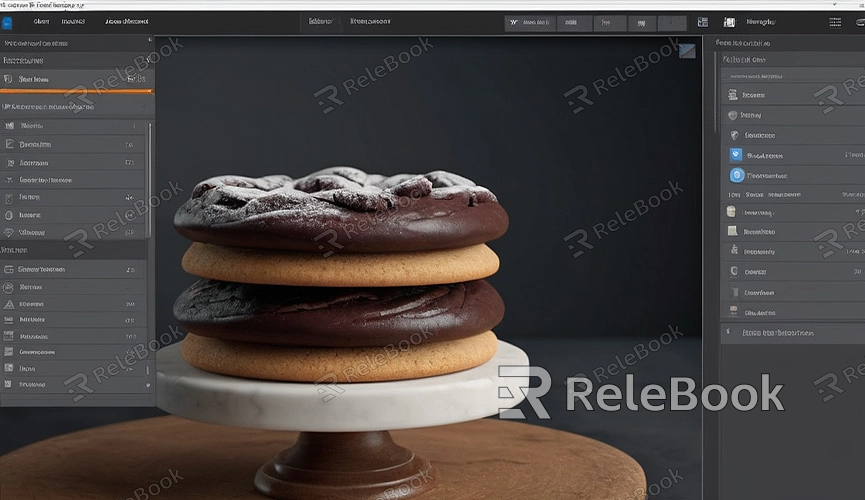
Choosing the Right Software
Selecting the right software is crucial for converting photos to 3D models. Besides Maya, there are several auxiliary software options to assist in this process:
1. Agisoft Metashape: Professional photogrammetry software capable of generating high-quality 3D models.
2. RealityCapture: Another powerful photogrammetry tool known for quick processing of large sets of photos.
3. Meshroom: Open-source and free photogrammetry software suitable for individual and small team use.
These software tools help extract 3D data from photos, which can then be imported into Maya for further refinement.
Capturing High-Quality Photos
The quality of your photos directly impacts the final 3D model. To achieve the best results, follow these photography tips:
1. Sufficient Lighting: Ensure ample lighting in the shooting environment to avoid harsh shadows and reflections.
2. Multiple Angles: Capture the target object from various angles to cover all details. It's generally recommended to take at least 20-30 photos.
3. Stable Camera: Use a tripod or stable support to prevent camera shake.
4. Appropriate Overlap: Ensure each photo overlaps sufficiently with the next, typically recommended at 60%-80%.
Generating a 3D Model Using Photogrammetry Software
Import your well-captured photos into a photogrammetry software to generate an initial 3D model. Here’s a typical workflow using Meshroom:
1. Import Photos: Drag all photos into the Meshroom interface.
2. Adjust Parameters: Customize processing parameters like image resolution and feature detection algorithms as needed.
3. Start Processing: Click the start button to automatically match photos, extract features, generate point clouds, and reconstruct the mesh.
4. Export the Model: Once processing is complete, export the generated 3D model in OBJ or FBX format for use in Maya.
Importing the 3D Model into Maya
1. Open Maya: Launch Maya and create a new project.
2. Import the Model: In Maya, go to "File" > "Import" and select the OBJ or FBX file exported earlier to import the 3D model.
3. Adjust the Model: Modify the model’s position, size, and rotation as necessary to fit your project requirements.
Refining and Optimizing the Model
After importing the model, it often requires some refinement and optimization:
1. Clean Topology: Check and clean up the model's topology, removing unnecessary faces and vertices to ensure simplicity.
2. Mesh Smoothing: Smooth the surface of the model to remove unwanted bumps and dips.
3. Adding Details: Add or modify details in Maya as needed to align with your design requirements.
Applying Textures
High-quality textures significantly enhance the visual appeal of 3D models. You can use textures extracted from photos or create and apply new textures within Maya.
1. Create UV Maps: Create UV maps for the model in Maya to ensure textures apply correctly.
2. Apply Textures: Apply texture images to the model’s materials, adjusting parameters for the best results.
Rendering and Exporting
Once all settings are adjusted, you can render the final 3D image or animation in Maya.
1. Set Lighting: Add appropriate lighting to the scene in Maya to achieve realistic illumination of the model.
2. Adjust Rendering Parameters: Fine-tune rendering settings such as resolution and sampling as needed.
3. Start Rendering: Click "Render" > "Render Current Frame" or "Render Animation" to initiate rendering. Wait for the rendering process to complete.
4. Export Results: Save the rendered results as images or video formats for post-processing or presentation.
By following these steps, you've learned how to convert a picture into a 3D model in Maya. This technique not only enhances your workflow efficiency but also elevates the realism and detail of your creations. For high-quality 3D textures, HDRI, or downloadable 3D models for your projects, you can download them directly from Relebook, enabling seamless integration into your modeling and virtual scene creation processes.

