How to open uv editor blender instead of render
In the process of 3D modeling and texturing, the UV editor is an essential tool. UV mapping is a crucial step for applying 2D textures to 3D models. In Blender, beginners often encounter the challenge of switching to the UV editor rather than the render interface during their workflow. This article will detail how to open the UV editor in Blender and share some practical tips to make your 3D creation more efficient.
Understanding the Importance of the UV Editor
In 3D modeling, UV mapping involves unwrapping the surface of a model into a 2D plane for texture application. The UV editor allows you to precisely control how textures cover the 3D model. Proper UV mapping can prevent texture stretching and distortion, ensuring the realism of the final render.
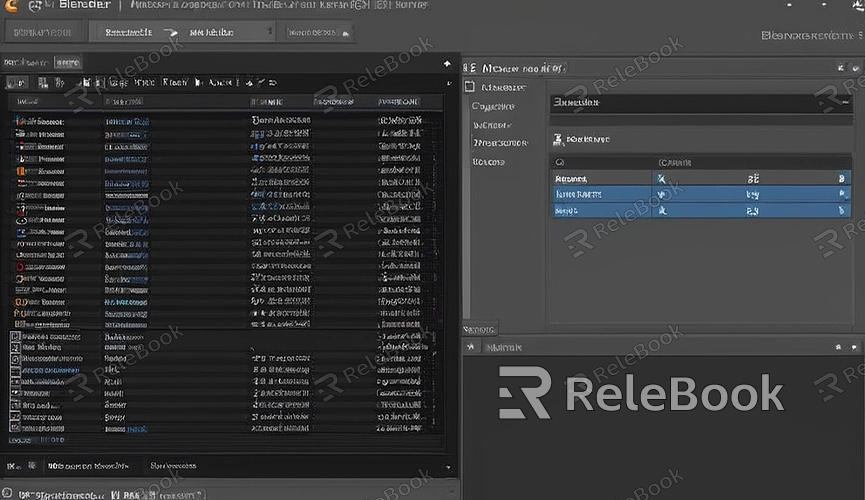
Open Blender and Import Your Model
First, ensure you have the latest version of Blender installed. Launch Blender and either open an existing project or start a new one. In Blender's main interface, you’ll see a default cube. If you have your own model, you can import it through the “File” menu by selecting the “Import” option.
Switching to the UV Editor
Switching to the UV editor in Blender is straightforward. Follow these steps:
1. Select the Model: In the 3D Viewport, right-click the model you want to edit to ensure it is selected.
2. Enter Edit Mode: Press the `Tab` key to switch to Edit Mode. You will see the vertices, edges, and faces of the model.
3. Open the UV Editor: At the top of Blender’s interface, there is a workspace switcher menu. By default, it shows “Layout.” Click this menu and select “UV Editing.” The interface will automatically switch to the UV editing workspace, with the UV editor on the left and the 3D Viewport on the right.
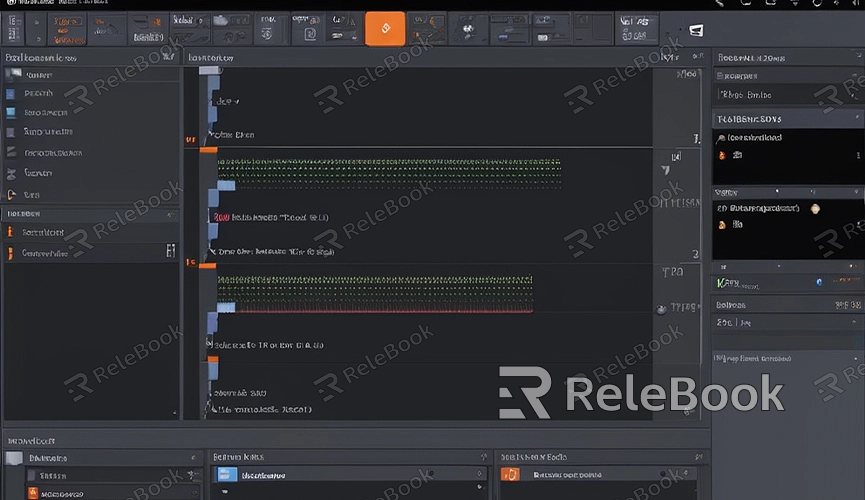
Unwrapping UVs
In the UV editor, you need to unwrap the UVs of the model to apply textures. Follow these steps:
1. Select Faces: In Edit Mode, press `A` to select all faces of the model.
2. Unwrap UVs: Press `U` to bring up the UV mapping menu. Depending on the complexity of your model and your needs, choose an appropriate unwrapping method. For example, “Smart UV Project” works well for most cases, while “Unwrap” offers more precise control.
3. Adjust UV Layout: After unwrapping, you will see the UV layout displayed in the UV editor. You can adjust the position and scale of the UV islands to ensure the texture maps correctly on the model.
Applying Textures
After completing the UV mapping, you can start applying textures. Here are the basic steps:
1. Import Texture: In the UV editor, click the “Image” menu, select “Open,” and import the texture image you have prepared.
2. Preview the Effect: Switch to Material Preview mode to see how the texture appears on the model. If further adjustments are needed, you can return to the UV editor and fine-tune the UV layout.
By following these steps, you have learned how to open the UV editor in Blender and perform UV mapping and texturing. This is a crucial step in the 3D modeling and rendering process that can significantly improve the quality of your work. If you need high-quality 3D textures, HDRIs, or 3D model downloads for creating models and virtual scenes, you can download them from Relebook. After downloading, simply import the textures and 3D models into your project for use.

