How to Render 4 Layers in Blender
Blender, as a powerful 3D modeling and rendering software, offers a variety of features to help users achieve high-quality rendering results. Rendering multiple layers is a common technique that allows you to adjust different parts of an image more flexibly in post-production. This guide will show you how to render 4 layers in Blender, helping you improve your workflow and optimize the final outcome.

What is Layer Rendering?
Layer rendering involves rendering different parts of a 3D scene into separate layers. This way, you can individually adjust each layer in post-production without affecting the others. This technique is especially important for complex scenes and effects, as it significantly enhances workflow flexibility and efficiency.
Setting Up Render Layers
In Blender, setting up multiple render layers is straightforward. Here are the steps:
1. Create and Set Up Layers
First, you need to create multiple layers in Blender. This can be done in the “View Layer” panel. Each layer represents a specific part or group of objects in your scene. For example, you can set the background, characters, and props on different layers.
- Open Blender and load your 3D scene.
- In the “View Layer” panel at the top right, click the “+” button to create new layers.
- Name each layer for easy management and identification.
2. Assign Objects to Layers
Once the layers are created, you need to assign objects in the scene to the corresponding layers. This ensures that each layer will contain the specified objects during rendering.
- Select the objects you want to assign to a layer.
- In the object’s properties panel, find “Object Properties.”
- In the “Visibility” section, select the layer where you want the objects to appear.
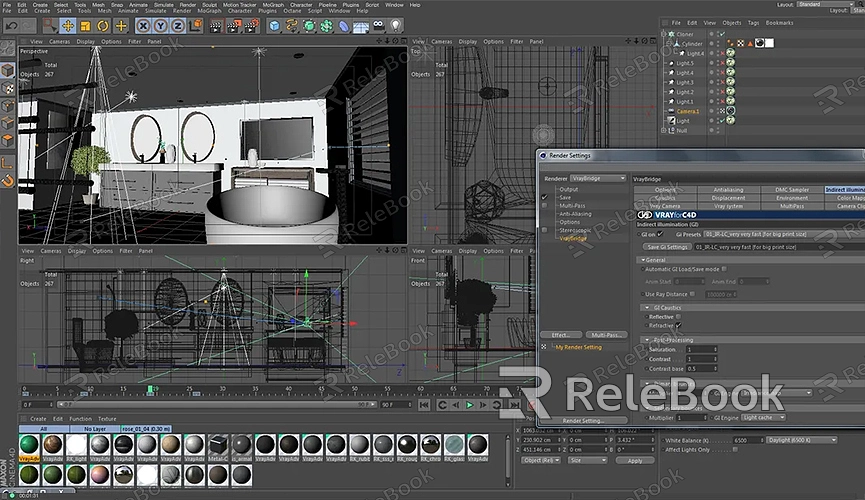
3. Configure Render Settings
To ensure each layer renders correctly, you need to configure Blender’s render settings.
- Open the “Render Properties” panel.
- In the “View Layers” section, select the layer you want to render.
- Ensure each layer’s settings are correct, such as lighting, camera angle, and render quality.
4. Render the Layers
Once the setup is complete, you can start rendering the layers. Blender allows you to render all layers at once or render a specific layer individually.
- From the top menu, select “Render.”
- Choose “Render View Layer” to render the selected layer or “Render All View Layers” to render all layers.
- After rendering, you will get image files for the different layers.
Post-Processing
After rendering, you can use image editing software or Blender’s “Compositor” panel for post-processing the layers. Using layer compositing can achieve various effects, such as adjusting brightness, contrast, and color, or adding effects.
Using Blender’s Compositor
Blender’s “Compositor” is a powerful tool that allows you to fine-tune the rendered layers.
- Open Blender and switch to the “Compositing” workspace.
- Use the “Add” button to add the rendered layers to the composition nodes.
- By connecting different nodes, adjust the display effects of the layers. You can use the “Alpha Over” node to composite multiple layers together or the “Color Balance” node to adjust color and contrast.
Rendering multiple layers is an effective way to enhance Blender’s workflow, allowing you to individually adjust each layer in post-production to optimize the final result. By following the steps above, you can easily set up and render 4 layers in Blender, improving your workflow.
If you need high-quality 3D textures, HDRIs, or model downloads for creating models and virtual scenes, you can find them on Relebook. Download and directly import these textures and models into Blender to enhance your work, saving valuable time and effort.

