How to Render an Alpha Mask in Blender
Alpha masks are essential in 3D modeling and rendering, especially for creating transparency effects and compositing. They allow you to control which parts of a model are transparent and which are visible, creating more complex and realistic visual effects. Blender, a powerful open-source 3D creation software, provides a range of tools to help you create and render alpha masks. This guide will detail the steps and techniques needed to render an alpha mask in Blender.
Understanding Alpha Masks
An alpha mask is a technique in image processing used to define the transparency of an image. The alpha channel is an additional channel stored alongside the red, green, and blue channels. In Blender, alpha masks allow you to set parts of a model to be transparent, achieving effects like glass, windows, and various transparent materials.
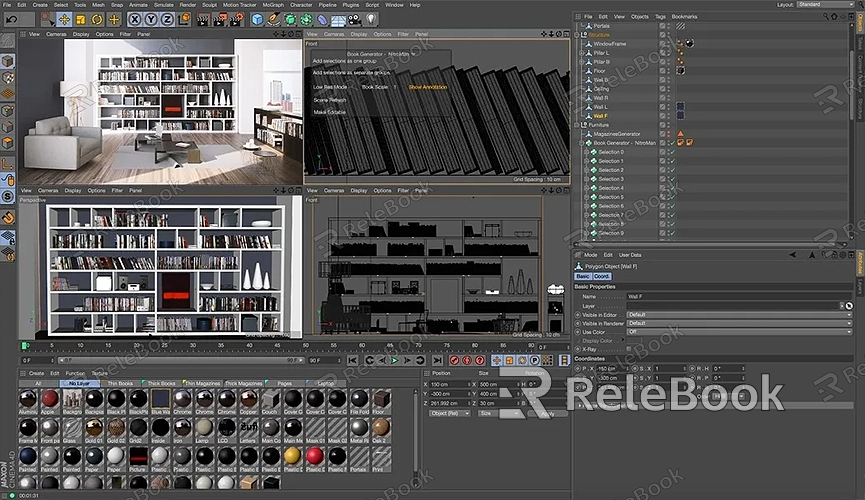
Preparation
1. Install Blender: Ensure you have the latest version of Blender installed. If not, download and install it from the Blender official website.
2. Create or Import a Model: Launch Blender and create a new project, or import the model you want to apply the alpha mask to.
Creating an Alpha Mask
1. Set Up the Material:
- Select the Model: In the 3D viewport, select the model you want to apply the alpha mask to.
- Create a New Material: In the "Material Properties" panel, click the "New" button to create a new material.
2. Add the Alpha Channel:
- Open the Shader Editor: Switch to the "Shader Editor" workspace and choose the "Shading" view.
- Set Up Material Nodes: In the Shader Editor, locate the "Principled BSDF" node. Set the "Alpha" value to your desired transparency (0 for fully transparent, 1 for fully opaque).
- Add a Transparent BSDF Node: For more precise control, add a "Transparent BSDF" node and combine it with a "Mix Shader" node. Connect the output of the "Transparent BSDF" to the "Mix Shader" node’s second shader input, then connect the "Mix Shader" node's output to the "Material Output" node.
3. Use an Alpha Mask Image:
- Import the Mask Image: In the Shader Editor, add an "Image Texture" node and load your alpha mask image. This image should contain transparency information.
- Connect the Nodes: Connect the "Image Texture" node’s color output to the "Alpha" input of the "Principled BSDF" node. Blender will use the alpha channel of the mask image to control the material’s transparency.
Rendering the Alpha Mask
1. Set Up the Render Engine:
- Choose the Render Engine: In the "Render Properties" panel, select the render engine you need. Blender supports several render engines, such as Eevee for real-time preview and Cycles for high-quality rendering.
- Configure Render Settings: Adjust the render engine settings as needed, such as the number of samples and ray tracing options.
2. Set the Output Format:
- Choose the File Format: In the "Output Properties" panel, select a file format that supports the alpha channel, such as PNG. Ensure the "RGBA" option is enabled in the file format settings to include the alpha channel in the rendered image.
- Set the Resolution: Adjust the resolution and other output parameters as required.
3. Perform the Render:
- Render the Image: Click the "Render" button to start rendering. Blender will generate an image with the alpha channel, saved to your specified file path.
Post-Processing
1. Check the Render Results: After rendering, inspect the output image to ensure the alpha mask effect meets your expectations.
2. Make Post-Processing Adjustments: If necessary, use image editing software (such as Photoshop or GIMP) to further refine and optimize the rendered image.
Rendering alpha masks in Blender is a crucial skill for achieving various transparency effects in 3D models. By setting up materials, using alpha channel images, and adjusting render settings, you can create professional-level visual effects. If you need high-quality 3D textures and HDRIs or want to download 3D models for creating your scenes, you can find them on Relebook. Simply download and import these textures and models into Blender to enhance your work.

