How to Render and Save a Video Blender
Blender is a powerful open-source 3D modeling and animation software widely used in animation, game design, and visual effects. This guide will walk you through the process of rendering and saving a video in Blender, helping you efficiently complete your projects.
Preparation
Before rendering, ensure you’ve completed the following steps:
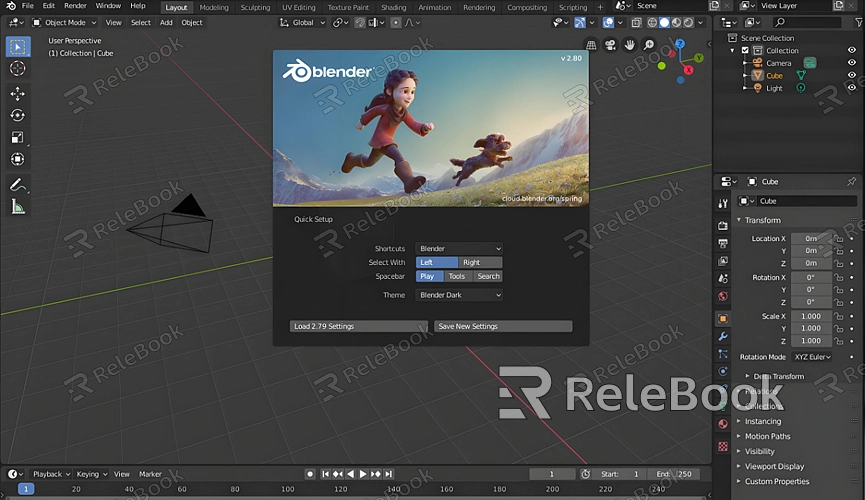
1. Project Setup: Open Blender and load your project file. Confirm that all modeling, animation, and materials are correctly configured.
2. Scene Check: Make sure all elements in the scene are positioned correctly, and that the lighting and camera angles are properly adjusted.
3. File Backup: Before making any changes, save and back up your project file to prevent data loss in case of unexpected issues.
Setting Rendering Parameters
Next, set up the rendering parameters, which are crucial as they directly impact the final video’s quality and file size.
1. Choose Render Engine: In Blender’s top menu, select the Render Properties tab. You can choose between Eevee for faster rendering or Cycles for higher quality. Select the engine that suits your project’s needs.
2. Output Settings: In the Output Properties panel, set the video’s resolution and frame rate. A common setting is 1920x1080 resolution at 24 frames per second (FPS). If you need higher quality output, opt for 4K resolution, though this will increase render time.
3. File Format: In the Output panel, choose the output file format. FFmpeg Video is recommended, as it supports direct export as a video file. Set the format to MPEG-4 and choose the H.264 encoder for compatibility and smaller file size.
Configuring Render Settings
Once the parameters are set, further configure the specific render settings:
1. Output Path: In the Output panel, choose where to save the file. Click the folder icon, select a suitable directory, and name your file. Make sure the path is correct to avoid losing the file after rendering.
2. Encoding Settings: In the Encoding panel, choose the video encoding format. H.264 is recommended, as it effectively compresses file size while maintaining quality. Set bitrate control to Constant Bitrate (CBR) or Variable Bitrate (VBR), adjusting the bitrate to balance quality and file size.
3. Audio Encoding: If your animation includes audio, select an appropriate audio encoding format, such as AAC, in the Audio panel. Choose the right sample rate and bitrate to ensure audio quality.
Rendering the Animation
After configuring all the settings, you’re ready to render the animation.
1. Start Rendering: In the top menu, click the Render button, then select Render Animation. Blender will render the animation frame by frame and save the result to the specified output path. During rendering, you can monitor the time per frame in the Render panel to estimate the total render time.
2. Monitor Rendering Progress: Rendering time depends on the complexity of the animation and your computer’s performance. You can track progress in Blender’s render window. Ensure your computer is well-ventilated to prevent overheating during long renders.
Saving the Video
Once rendering is complete, you can find the video file in the specified output path. If you chose the FFmpeg video format, the file will be saved directly as a video without further processing. If you rendered an image sequence, you can use Blender’s Video Sequence Editor to combine the images into a video.
1. Import Image Sequence: Open Blender’s Video Sequence Editor, click the Add menu, select Image Sequence, and import the rendered image sequence. Ensure the images are imported in the correct order.
2. Compose Video: Once you’ve set the output parameters, click Render and select Render Animation. Blender will compile the image sequence into a video and export it. You can preview the composite in the Preview panel to confirm that everything looks correct.
Optimization Tips
To improve rendering efficiency and video quality, consider the following optimization tips:
1. Lower Sample Count: In the Cycles render engine, reducing the sample count can significantly decrease render time. Use the Denoising feature to maintain good image quality with fewer samples.
2. Use Proxy Files: During video editing, using lower-resolution proxy files for preview and editing can boost editing efficiency. Switch back to high-resolution files for the final render.
3. Enable/Disable Specific Settings: Depending on the scene, enable or disable certain render settings like global illumination, reflections, and refractions to optimize render time and effects.
By following these steps, you can easily render and save videos in Blender. If you need high-quality 3D textures, HDRIs, or downloadable 3D models to enhance your models and virtual scenes, you can find them on Relebook. Simply download and import them into your project for immediate use.

