How to Re-center the Render Result in Blender
Blender is a powerful 3D modeling and rendering software widely used for animation, game development, and visual effects. Occasionally, you may encounter issues where the center of the render result is off, affecting the final output. This article provides a detailed guide on how to re-center the render result in Blender.
Understanding the Render Center
In Blender, the center of the render result is typically determined by the camera’s viewpoint and the positioning of objects in the scene. If the camera’s position or angle is incorrect, the rendered image may appear off-center or poorly composed. Re-centering the render result involves adjusting the camera’s position and scene layout.
Adjusting the Camera Position
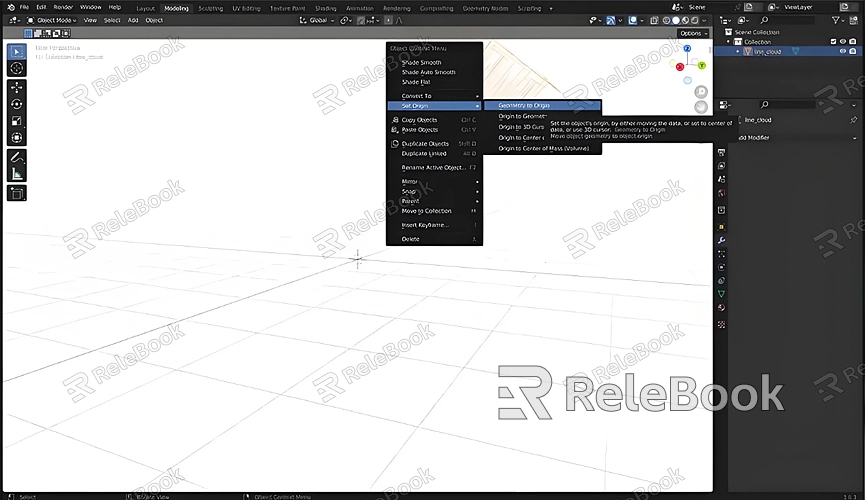
First, you can redefine the center of the render result by adjusting the camera's position. In Blender, select the camera object and switch to camera view (press the 0 key). Use the G key to move the camera, the Z key to zoom, and the R key to rotate, adjusting the camera’s position and angle until satisfied.
Follow these steps:
1. Select the camera object.
2. Press 0 to enter camera view.
3. Press G to move the camera, using X, Y, and Z keys for precise movement.
4. Press R to rotate the camera, using X, Y, and Z keys for precise rotation.
Adjusting the Camera Focus
Sometimes, adjusting the camera position and angle is not enough; you may also need to adjust the camera’s focus. In the camera properties panel, you can set the focal distance to focus on a specific object or location. By adjusting the focal distance, you can ensure the center of the render result is more accurate.
1. Select the camera object.
2. Open the camera properties panel.
3. Enter an appropriate value in the “Focal Distance” field or use the eyedropper tool to select an object in the scene as the focal point.
Using the Render Region Feature
Blender also offers a render region feature that allows you to specify a particular area to render, giving you better control over the center of the render result. Use the Ctrl+B shortcut to select a render region, and after rendering is complete, you can deselect the region by pressing Alt+B to return to full-frame rendering.
1. Press Ctrl+B to select the render region.
2. Drag the mouse to select the area you want to render.
3. After rendering, press Alt+B to deselect the region.
Adjusting the Scene Layout
In addition to adjusting the camera, modifying the layout of objects in the scene is an effective method. By moving, rotating, or scaling objects in the scene, you can change their position in the render result and redefine the center.
1. Select the object you want to adjust.
2. Use the G key to move, R key to rotate, and S key to scale the object.
3. Ensure the object’s position is suitable to achieve the desired rendering effect.
Previewing the Render Result
While making these adjustments, you can use Blender’s preview render feature (Shift+Z) to view the effect. Preview rendering quickly displays the current camera view’s render result, allowing you to make adjustments in real time.
By adjusting the camera position, focal point, using the render region feature, and modifying the scene layout, you can effectively re-center the render result in Blender. This ensures that the rendered image meets your expectations, improving the quality and visual impact of your work.
If you need high-quality 3D textures, HDRIs, or downloadable 3D models for creating models and virtual scenes, you can download them from Relebook. After downloading, you can directly import the textures and 3D models into your project. By using these methods, you can better control the rendering effects in Blender, making your work stand out.

