How to Add Text to SketchUp Model
Adding text in SketchUp is a very practical skill, especially when creating architectural models, product displays, or scene presentations. Whether you need to label a building component, provide annotations, or design decorative text, adding text elements can make your 3D model more intuitive and informative.
This article will guide you through the process of adding text to SketchUp models. We’ll walk you through step-by-step instructions on how to use SketchUp's built-in tools to create different types of text and share practical tips to help you master this function. Whether you're a beginner or an experienced user, this guide will offer you essential insights into text design in SketchUp.
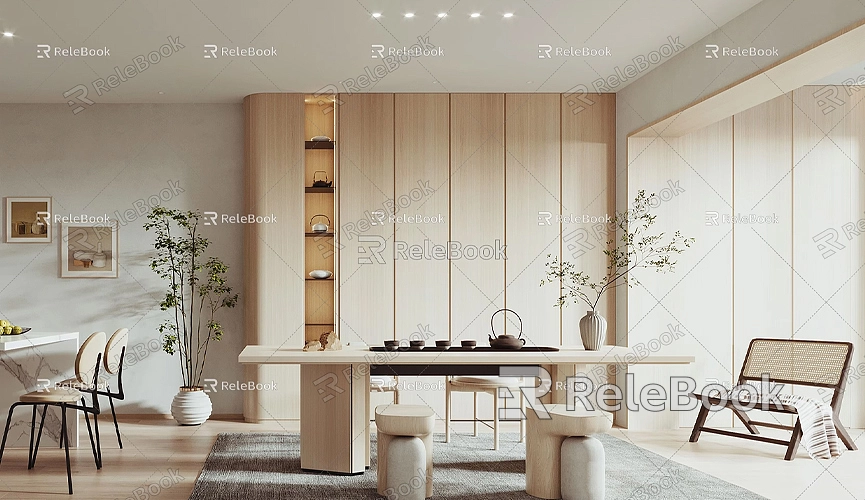
Why Add Text in SketchUp?
Before we start, let's consider why adding text to a 3D model is an important step. Here are some common scenarios:
- Labeling Architectural Elements: For architectural models, text can help you label specific structural parts, such as room names or floor levels, making the model clearer.
- Presentation and Display: During presentations, text can help you better explain your design intent and provide viewers with direct information.
- Decorative Design Elements: Sometimes, text can be part of the model, such as commercial signs, engraved text, or other decorative design elements.
- Enhanced Readability: If the model contains complex details, text can effectively guide viewers and prevent confusion.
Two Main Types of Text in SketchUp
There are two main ways to add text in SketchUp: 2D text (labels) and 3D text. Each serves different purposes and has unique characteristics. We will discuss both types in detail.
Adding 2D Text (Labels)
2D text, commonly known as "labels," is used to annotate specific parts of the model. It does not affect the 3D geometry but allows users to understand certain parts of the model through simple textual information. Here’s how to add 2D text:
1. Select the Text Tool: Open SketchUp and click on the "Text Tool" (also known as the label tool) in the toolbar. The icon is typically shaped like a "T."
2. Choose the Label Point: Select a spot on your model where you want to place the label, and click the left mouse button. SketchUp will automatically insert a text box.
3. Enter the Text: Once the text box appears, you can enter the text you want to display. This can be a simple note, like "Wall" or "Window," or more detailed information, such as specific dimensions or material descriptions.
4. Adjust Position and Size: After entering the text, you can drag the text box to adjust its position. You can also use SketchUp’s "Scale Tool" to resize the text, making it proportional to your model.
Adding 3D Text
3D text is more suitable for scenarios where you need to display three-dimensional text, such as building names on exterior walls, commercial signage, or artistic text within the model. This type of text can interact with other parts of the model, such as extruding, cutting, or serving as a decorative element.

Here’s how to create 3D text:
1. Select the 3D Text Tool: In SketchUp's menu bar, click "Tools" and then select "3D Text."
2. Enter Text Content: In the dialog box that appears, enter the text you want to create. You can also choose the font, size, and alignment. SketchUp supports a wide variety of system fonts, so you can select the style that suits your design.
3. Set the Depth: In the same dialog box, you can set the depth of the text, which determines how much the text will extrude from the plane. Shallower depths are suitable for simple surface decorations, while deeper text can create more prominent 3D effects.
4. Place the Text: After configuring the text settings, click OK, and then select a spot in your model to place the 3D text. You can always adjust the size, position, and orientation of the text to fit your overall design.
5. Further Edit the 3D Text: Once the 3D text is placed, you can use the "Push/Pull Tool" to further adjust the thickness, or use other SketchUp tools to rotate, scale, or otherwise modify the text. The advantage of 3D text is that it can be manipulated like any other geometric element, making it very flexible.
Integrating Text with the Model
After adding 2D or 3D text, it’s important to integrate them seamlessly with the model. You can either align the text with the model’s geometry or make the text a standalone part of your design.
Merging Text with Surfaces
In a 3D model, you might want the text to be embedded directly into the surface, especially when creating logos or relief effects. By "projecting" or "attaching" the text, you can make it part of the model’s surface instead of just floating above it.
Use the "Push/Pull Tool" to extrude the text so that it intersects directly with the surface, creating an embossed or recessed effect. This method is particularly useful for decorative text on building facades or branding in product design.
Adding Materials and Textures to Text
To make the text look more realistic, you can apply different materials and textures. For example, you can add wood, metal, or glass textures to the 3D text to match the overall style of your model.
If you need high-quality 3D textures and HDRIs for your models and virtual scenes, you can download them for free from [https://textures.relebook.com/](https://textures.relebook.com/). For exquisite 3D models, you can visit [https://3dmodels.relebook.com/](https://3dmodels.relebook.com/), where Relebook offers a vast range of premium 3D resources.
Using these resources, you can add more refined and realistic effects to your text, such as a metallic company logo or 3D text with a glass finish.
Adjusting and Optimizing Text
When adding text to SketchUp, adjustment and optimization are key to ensuring the final effect meets your expectations. Here are some common adjustment tips:
Text Alignment and Layout
For annotation or labeling text, it’s crucial to ensure they are aligned with the model’s overall layout. You can use SketchUp’s "Move Tool" and "Rotate Tool" to precisely position the text, making sure it matches the design perfectly.
Text Readability
The size, font, and color of the text directly affect its readability. Make sure that the text is easy to read in the context of the actual scene. Choosing the appropriate font and size is particularly important in complex 3D scenes. If the text is too small or the font is overly complicated, it may hinder understanding.
Optimizing the Amount of Text
While text can improve the readability and informational content of a model, too much text might make it look cluttered. Use text sparingly to ensure it aligns with your design goals and remains clear and concise.
Conclusion
Adding text to a SketchUp model is an essential and practical skill. Whether it’s 2D text for annotations and labels or 3D text for design and display, text can add more detail and depth to your model. Through this guide, you should now have a clear understanding of how to easily add text in SketchUp and seamlessly integrate it with your model.
If you need high-quality 3D textures and HDRIs for your models and virtual scenes, you can download them for free from [https://textures.relebook.com/](https://textures.relebook.com/). For premium 3D models, you can explore [https://3dmodels.relebook.com/](https://3dmodels.relebook.com/), where Relebook provides a range of quality 3D resources.
We hope these tips will help you enhance your text designs in SketchUp, making your models more informative and artistic. By leveraging the text features, you can elevate your 3D models and showcase more professional designs.

