How to bring import model from sketchup to revit
In the fields of architectural design and Building Information Modeling (BIM), Revit and SketchUp are two widely used software tools. Revit is primarily used for detailed architectural design, construction documentation, and information management, while SketchUp has become the preferred choice for many designers due to its ease of use and efficient 3D modeling capabilities. At the early stages of a project, designers often create conceptual models in SketchUp and then import them into Revit for detailed design. This workflow significantly enhances efficiency, as quick modeling in SketchUp allows Revit to leverage its BIM features to enrich and optimize the project. So, how can you import a SketchUp model into Revit? This article will provide a detailed overview of this process along with some important tips.

Why Import SketchUp Models into Revit?
There are numerous benefits to importing SketchUp models into Revit, especially during transitions between different phases of a project. SketchUp is user-friendly, making it suitable for quickly expressing creative ideas and conceptual designs. In contrast, Revit, as a BIM software, not only allows for the refinement of architectural details but also generates construction documents, analyzes building performance, and more. By importing SketchUp models into Revit, designers can manage and optimize their designs within a single model, making the overall project operations much more efficient.
Additionally, complex geometric shapes created in SketchUp can be directly utilized in Revit without the need for remodeling, saving significant time and costs. Therefore, mastering the import process of SketchUp models into Revit is a valuable skill for designers and construction professionals.
How to Export a SketchUp Model
Before importing a SketchUp model into Revit, we first need to export the SketchUp file into a format supported by Revit. Currently, Revit cannot directly read .skp files from SketchUp, so we need to convert the model into .dwg or .ifc formats.
Exporting to DWG Format
1. Open the model you want to export in SketchUp. Check the integrity of the model to ensure there are no floating lines or unclosed geometries, which will help facilitate a smoother import into Revit.
2. Select the “File” menu, click “Export,” and then choose “3D Model.”
3. In the export format options, select “DWG (AutoCAD)” format and choose the appropriate AutoCAD version as needed, such as 2013 or 2018. Revit typically has good compatibility with these versions of DWG files.
4. After confirming the export settings, choose the export file path and click the “Export” button.
By following these steps, the SketchUp model will be successfully exported as a DWG format file. Next, we can import this file into Revit.
How to Import a SketchUp Model into Revit
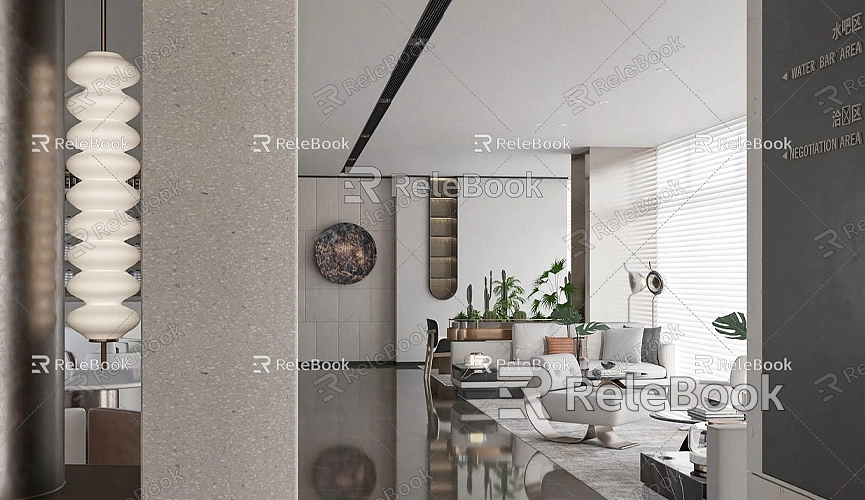
Once we have the DWG format file, we can proceed with the import in Revit. Revit allows external CAD files to be directly inserted into the current project, making it convenient to utilize the geometric shapes created in SketchUp.
1. Launch Revit and open a new or existing project file.
2. Select the “Insert” tab, and then click “Import CAD.”
3. In the file selection window that appears, find the previously exported DWG file and adjust the unit, color, and layer options as necessary. When importing, you can choose to align by “Origin” or “Center,” depending on how you want the model positioned in Revit.
4. Click “Open,” and Revit will automatically import the DWG file into the current view.
After completing these steps, the geometric data from the SketchUp model will appear in Revit's workspace. You can further manipulate the model in Revit, such as rotating, scaling, or moving it to ensure accurate placement.
Optimizing the Imported Model in Revit
While the SketchUp model can be successfully imported into Revit, the directly imported model may need some optimization to better fit Revit's workflow. Here are some practical adjustment methods.
Using Revit's Family Feature
The imported SketchUp model is often a singular geometric object. If you wish to convert it into more manageable components in Revit, you can use Revit’s family feature. By creating custom families, you can redefine the model from SketchUp as walls, floors, roofs, and other architectural components in Revit, allowing you to utilize Revit’s powerful BIM tools for further manipulation.
Resetting Materials and Textures
The imported DWG file may not retain the original materials and textures. Therefore, when rendering in Revit, you will need to reset the model's materials. Revit has a rich material library, allowing you to assign suitable materials to the imported model based on actual requirements, thereby enhancing its appearance and consistency.
Tip: If you need a lot of high-quality 3D textures and HDRIs for creating models and virtual scenes, you can download them for free from [https://textures.relebook.com](https://textures.relebook.com). For exquisite 3D models, visit [https://3dmodels.relebook.com](https://3dmodels.relebook.com), as Relebook offers a wealth of high-quality 3D resources.
Common Issues and Solutions
During the process of importing SketchUp models into Revit, you may encounter some common issues. Here are some solutions.
Model Accuracy Issues
Sometimes, the imported model may exhibit inaccuracies or geometric errors. This is often due to the complexity of the model details in SketchUp or improper export settings. When exporting DWG, you can try simplifying the model structure in SketchUp or adjusting export options to ensure geometric accuracy.
Unit and Scale Mismatch
After importing the model, if you find that its dimensions are inconsistent with the original SketchUp proportions, you can try setting the correct units during import or adjusting the scale in Revit. Additionally, ensure that you select the correct units during export in SketchUp to reduce the need for resizing after import.
Using IFC Files to Import SketchUp Models
In addition to using the DWG format, you can also choose to export the SketchUp model as an IFC format for import into Revit. IFC (Industry Foundation Classes) is an open BIM file format that can retain more geometry and information from the model. When exporting from SketchUp using IFC, you can preserve more architectural information, such as materials and component classifications. In Revit, you can similarly select “Import IFC” from the “Insert” menu.
Importing a SketchUp model into Revit is a highly practical skill that facilitates a smooth transition from the conceptual phase to the detailed design phase in architectural design. By effectively utilizing the strengths of both software applications, designers can quickly create models in SketchUp and further refine design details and construction documents in Revit. During the import process, it is essential to choose appropriate file formats, units, and material settings to ensure the accuracy and consistency of the model.
After a successful import, you can further optimize the model structure using Revit's family tools to ensure compliance with project requirements. If you need additional high-quality material and model resources during your design process, consider visiting the resource websites provided by Relebook. If you need high-quality 3D textures and HDRIs for creating models and virtual scenes, you can download them for free from [https://textures.relebook.com](https://textures.relebook.com), and for exquisite 3D models, you can visit [https://3dmodels.relebook.com](https://3dmodels.relebook.com). I hope this article helps you better understand and master how to use SketchUp models in Revit, fully leveraging the potential of both software to improve work efficiency and design quality.

