How to Bring in SketchUp Models to Revit
In the field of architectural design, SketchUp and Revit are two highly popular software tools. SketchUp is well-known for its ease of use and efficient modeling capabilities, while Revit is a powerful Building Information Modeling (BIM) software that focuses on detailed architectural design, construction documentation, and information management. Importing SketchUp models into Revit allows designers to maintain their creative vision while leveraging Revit’s robust features for detailed design and analysis. This article will explore the steps and techniques to bring SketchUp models into Revit effectively, helping you maximize efficiency when using these two tools.
Advantages and Disadvantages of SketchUp and Revit
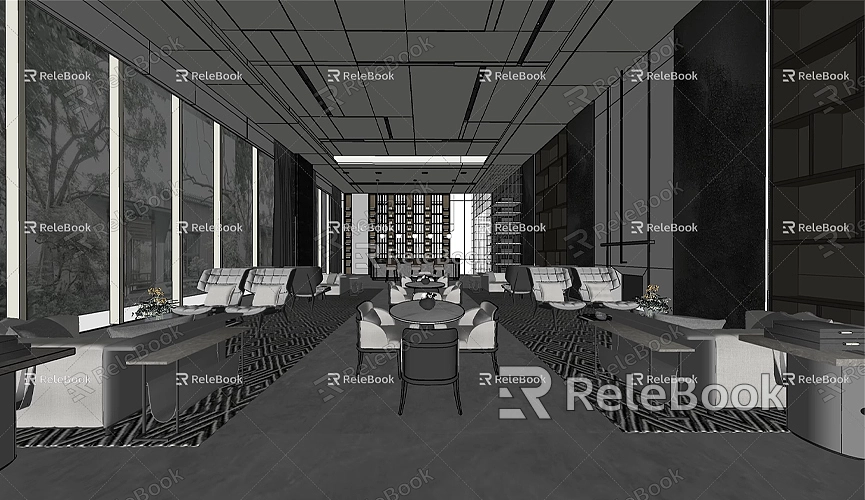
Before we begin, it’s important to understand the strengths and limitations of both SketchUp and Revit. SketchUp is ideal for quick modeling and conceptual design. Its intuitive interface makes it easy for users to pick up and start creating. However, it lacks robust capabilities for handling complex building information. On the other hand, Revit excels in information management, allowing users to generate construction documentation, analyze building performance, and more. While the learning curve can be steeper, mastering Revit can greatly enhance the efficiency and quality of designs.
Why Import SketchUp Models into Revit?
There are many reasons to import SketchUp models into Revit. First, many designers use SketchUp during the early stages of a project for conceptual design because it’s fast and easy to modify. Once the conceptual design is complete, designers often want to transfer the model to Revit to utilize its BIM features for detailed design.
Secondly, complex geometric shapes created in SketchUp can be fully utilized in Revit without needing to remodel them. This saves time and reduces errors during the design process. Therefore, mastering the techniques to import SketchUp models into Revit is crucial for architects and designers.
Exporting SketchUp Models to Compatible Formats
Before importing a SketchUp model into Revit, it must be exported to a format that Revit can read. Commonly supported formats by Revit include DWG and IFC. Below are the steps to export a SketchUp model to DWG format.

Exporting Steps:
1. Open SketchUp: First, open the SketchUp model you want to export. Ensure there are no errors, such as unclosed edges or floating faces.
2. Export the Model:
- Click on the “File” menu, select “Export,” and then choose “3D Model.”
- In the pop-up window, select “DWG (AutoCAD)” format. Under “Options,” you can choose the AutoCAD version, such as 2013 or 2018.
3. Set Export Options: Make sure to select the appropriate unit settings, usually meters or centimeters, to ensure the correct scale when importing into Revit.
4. Choose Export Location: Select the file path where you want to save the file, enter a file name, and click the “Export” button.
After completing these steps, you will have a DWG file ready to be used in Revit.
Importing SketchUp Models into Revit
Once the DWG file has been successfully exported, it can be imported into Revit. Below are the detailed steps to import a DWG file into Revit.
Importing Steps:
1. Open Revit: Launch Revit and open a new or existing project.
2. Insert DWG File:
- In the Revit interface, click on the “Insert” tab and select “Import CAD.”
- In the dialog box that appears, locate and select the previously exported DWG file.
3. Configure Import Options: In the import settings, you can choose options for units, colors, and layers. It is usually recommended to select “Origin to Origin” or “Center to Center” alignment to ensure the model is positioned correctly.
4. Click Open: After configuring the settings, click the “Open” button, and Revit will import the DWG file.
During the import process, larger files may take some time. Once completed, the geometric shapes from the SketchUp model will appear in Revit’s workspace.
Optimizing the Imported Model
Although the model has been successfully imported into Revit, some optimizations are often needed to ensure its effectiveness in further design. Here are a few suggestions for optimizing the imported model.
Convert to Revit Families
Imported DWG files are usually a single geometric entity. To better manage the model, consider converting it into “Families” in Revit. Using Revit’s “Family” feature, you can redefine elements from SketchUp as walls, floors, roofs, and other building components, enabling you to use Revit’s powerful tools for further design.
Material and Texture Adjustments
Imported DWG files do not retain the original materials and textures. When performing post-rendering, you will need to reassign materials in Revit. Revit has an extensive material library that allows you to assign appropriate materials to the imported model, enhancing its visual realism.
Ensure Geometric Accuracy
After importing, check the model's geometry to ensure that all edges and faces are correct. If there are incomplete parts, you can use Revit’s editing tools to make adjustments or return to SketchUp to modify and re-export.
Common Issues and Solutions
There may be some common issues encountered when importing SketchUp models into Revit. Below are some issues and their solutions.
Errors with Imported Models
Sometimes, the imported model may have geometric errors. This is usually caused by overly complex SketchUp models or improper export settings. Try simplifying the model by removing unnecessary details and then re-export.
Scale Mismatch
If the imported model appears at the wrong scale, check the unit settings during the import process. Ensure that the units used for export in SketchUp match those used in Revit. If the model has already been imported, you can adjust the scale by selecting the model and resizing it.
Importing IFC Files
In addition to DWG format, SketchUp models can also be exported as IFC files. IFC (Industry Foundation Classes) is an open BIM file format that can retain more geometric and information details. To export, simply select “Export” and choose IFC format, then in Revit, select “Import IFC.”
Conclusion
Bringing SketchUp models into Revit is an essential skill that can significantly improve architectural design efficiency. By leveraging SketchUp’s quick modeling capabilities and Revit’s detailed design features, designers can complete projects more efficiently. Mastering the techniques of exporting DWG and IFC files, successfully importing SketchUp models into Revit, and optimizing models with Revit’s family tools and material settings can enhance the workflow.
During the design process, if you need high-quality 3D textures and model resources, you can visit the links provided by Relebook. If you need a variety of high-quality 3D textures and HDRIs when creating models and virtual scenes, they can be downloaded for free from [https://textures.relebook.com](https://textures.relebook.com). If you need exquisite 3D models, you can download them from [https://3dmodels.relebook.com](https://3dmodels.relebook.com), where Relebook provides a large selection of quality 3D resources.
We hope this article helps you understand how to use SketchUp models in Revit, enhancing your workflow and design quality.

