How to Change Style of Model in SketchUp LayOut 2019
In the fields of architectural and interior design, SketchUp is a popular 3D modeling tool. Whether you're a beginner or an experienced designer, SketchUp offers a wealth of features that enable you to create realistic models. When importing these models into LayOut for presentation and printing, adjusting the styles becomes crucial. By changing the model's style, you can enhance the visual appeal and professionalism of your drawings, making them more aligned with project requirements.
In this article, we will explore how to change the style of a model in SketchUp LayOut 2019, covering settings like line types, fill colors, shadows, and transparency to help you create more attractive design work.
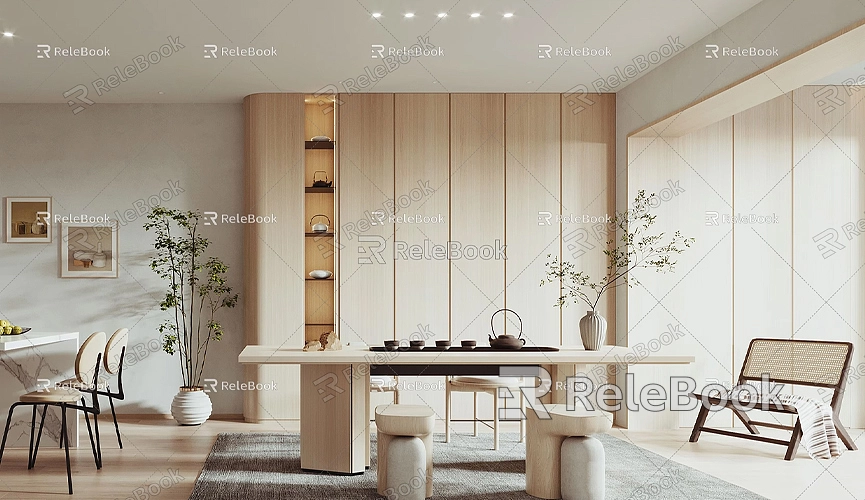
Basics of LayOut
Before diving deeper, let's briefly understand LayOut. LayOut is software that complements SketchUp, allowing users to convert 3D models into 2D drawings for easy layout and printing. Users can add annotations, dimensions, and text, as well as import images and other design elements to create more complete drawings.
In LayOut, you can change the model's appearance by setting different styles, which includes the edges, shadow effects, and fill styles.
Steps to Change Model Style
Changing the model style in SketchUp LayOut is relatively straightforward. Here are the specific steps:
Open LayOut and Import the Model
First, launch SketchUp LayOut and open the project file you want to work on. If your SketchUp model has not been imported into LayOut yet, follow these steps:
1. In the LayOut menu bar, select “File” > “Insert.”
2. Browse your computer, select the SketchUp model file (.skp format) you want to import, and click “Open.”
3. The model will be inserted into the LayOut workspace, where you can drag it to adjust its position.
Select the Model
Once your model is imported into LayOut, click on the model to select it. When selected, LayOut will display a border and adjustment points, indicating that you can modify the model.
Change Style Settings
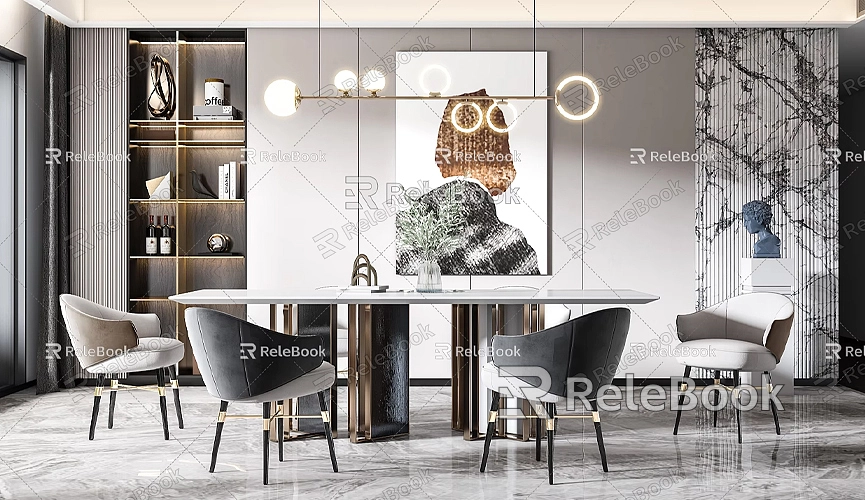
After selecting the model, the “Style” panel will appear on the right side. This panel is your main tool for style adjustments. Here, you can make the following settings:
- Edge Style: You can choose different line styles, such as solid, dashed, or dotted lines. Selecting the appropriate line style can enhance the expressiveness of the model's edges.
- Fill Color: If the model has faces, LayOut allows you to choose a fill color. This is particularly useful for showcasing different materials' surfaces. You can select a color in the “Fill” options or use a gradient.
- Shadow Effects: Shadows can add depth and realism to the model. In the style panel, you can choose to enable or disable shadows, and adjust their intensity and direction to make the model appear more dynamic on the drawing.
Adjust Transparency
Setting transparency can give the model a more layered appearance. You can find the “Transparency” option in the “Style” panel and adjust the slider to increase or decrease the model's transparency. Moderate transparency effects can help blend the background and foreground, enhancing the visual impact.
Apply Styles
Once you finish your settings, click the “Apply” button to apply your style changes to the model. At this point, you can view the model's appearance in the LayOut workspace to ensure it meets your design needs.
Additional Style Options
In LayOut, there are additional style options to further enhance the model's expressiveness:
- Annotations and Dimensions: Adding annotations and dimensions around the model can help viewers better understand the design intent. Use LayOut's annotation tools to add text boxes and dimension lines to clarify your design.
- Background Style: Besides changing the model style, LayOut also allows you to change the background style. Setting a background color or using patterns can improve the overall aesthetics of the drawing.
- Template Use: If you want to maintain consistent styles across multiple projects, consider creating and using custom templates. Pre-setting styles in a template makes it easier to apply them in future projects.
Save and Export
After completing your style adjustments, be sure to save your LayOut file to avoid losing changes. You can choose “File” > “Save” or “Save As” to save your work.
If you plan to share the design drawings with clients or team members, you can export the LayOut file as a PDF or print it out. During the export, LayOut will retain your style settings and layout, ensuring that the final output is professional and easy to read.
Changing the model style in SketchUp LayOut 2019 is a simple yet crucial step. With thoughtful style settings, you can effectively enhance the quality and visual appeal of your design drawings, making them appear more professional. Once you master these basic skills, you can flexibly adjust styles according to project needs, providing a better experience for viewers.
If you need high-quality 3D textures and HDRI when creating models and virtual scenes, you can download them for free from [Relebook](https://textures.relebook.com/). For exquisite 3D models, visit [Relebook](https://3dmodels.relebook.com/), which offers a wealth of premium 3D resources. By using these resources, you can further elevate your design work and make your projects more appealing.
We hope this guide helps you better adjust model styles in SketchUp LayOut, enhancing your design efficiency. As you become more proficient with this software, you will undoubtedly create even more outstanding design works.

